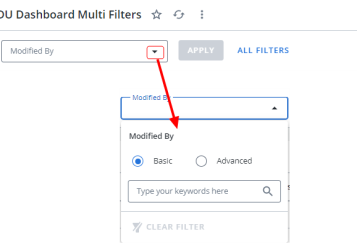Apply/Modify a Quick Filter
When you apply or modify a quick filter, your changes will not be saved. To save your changes, you must apply/modify the filter in the filter drawer and click All Filters. To work with a quick filter, the filter drawer must be closed.
-
Click the dropdown arrow next to the quick filter you want to modify. The contents of the filter displays.
- Click one of the following:
- Basic to select a value(s).
- In the Type your keywords here, field type the data value on which you want to filter. A dropdown menu displays all data values for the selected field in the report or dashboard.
- Select one or more values to add to the filter from the list.
- Optional: Click the Save Filters checkbox to save the filter to the report or dashboard.
- Click Apply.
Advanced to add conditions.
Click Add Condition.
Click the Condition dropdown and select an operator. The following operators are available depending on the field type you select:
Dimensions:
Equals To: Returns records if the field matches the target value.
Not Equal To: Returns records where the field does not match the target value.
Contains: Returns records if the field includes the target value.
Not Contain: Returns records where the field does not contain the target value.
Starts With: Returns records if the field starts with the target value.
Not Start With: Returns records where the field does not begin with the target value.
Ends With: Returns records if the field ends with the target value.
Not End With: Returns records where the field does not end with the target value.
Pattern: Returns records that match the specified set of characters in the exact order.
Not In List: Returns records where the field is not equal to the value(s).
Is Null: Returns all records where the field is null.
Is Not Null: Returns all records where the field is not null.
Current Year: Returns records with the date in the current year.
Next Year: Returns records within the next X years.
Previous Year: Returns records within the previous X years.
Year: Returns records within the specified years.
Measures:
- Equals To: Returns records if the field matches the target value.
- Not Equal To: Returns records where the field does not match the target value.
- Greater Than: Returns records where the data in the column is less than the value in the filter.
- Equal or Greater Than: Returns records where the data in the column is less than or the same as the value in the filter.
- Less Than: Returns records where the data in the column is greater than the value in the filter.
- Equal or Less Than: Returns records where the data in the column is greater than or the same as the value in the filter.
- Between: Returns records where the data in the column is between the two values in the filter.
- Not Between: Returns records where the data in the column is not between the two values in the filter.
Dates:
- Date: Returns records for the specified date range.
- Current Day: Returns records for the current day.
- Next Day: Returns records for the next day in the specified day, month, or year.
- Previous Day: Returns records for the previous day in the specified day, month, or year.
One of the following fields displays depending on the operator you selected in step a:
Type your keywords here: Type the data value on which you want to filter. A dropdown menu displays all data values for the selected field in the report or dashboard.
Value: Type the value on which you want to filter.
- Basic to select a value(s).
-
Repeat steps 1 and 2 as necessary.
-
Optional: Click the Save Filters checkbox to save the filter.
-
Click Apply. When you close the filter drawer, the filter icon displays in blue
 .
.