Capture to MyFiles, Fax, and Public Distributions
For Mobile Capture users
You can capture to MyFiles, Fax, and Public
Distributions also known as Embedded Directives. Go to
Tap the Share icon and select Add to Home Screen to save the URL as a home screen shortcut.
Mobile Capture is supported on both iOS and Android devices.
|
Functionality |
iOS Smartphones and Tablets |
Android Smartphones and Tablets |
Laptop and Desktop PCs |
|---|---|---|---|
|
Capture of best quality image from video frames |
OS: iOS 13.4 and later Web browser: Safari v12.2+ |
OS: Android 8 and later Web browser: Chrome v57+ |
Web browser: Chrome v57+ Safari v12.2+ |
|
Processing of uploaded images from the photo library - document boundaries detection, automatic or manual cropping, image quality estimation |
OS: iOS 13.4 and later Web browser: Safari v11+ |
OS: Android 6 and later Web browser: Chrome v57+ |
Web browser: Chrome v57+ Safari v12.2+ |
Capturing a document
Upland AccuRoute Mobile Capture’s automatic scanning functionality can detect the edges of your document and automatically capture it without you using any buttons on your device. When you open Mobile Capture for the first time, it requires access to the camera on your device. Click Allow. It will then begin searching for a document to capture. Mobile Capture is currently only supported in portrait orientation.
-
Using the camera on your device, hover over the document until it is recognized. The document is automatically captured.
You can tap Gallery to select an existing image from your device.
See Capturing a document example below.
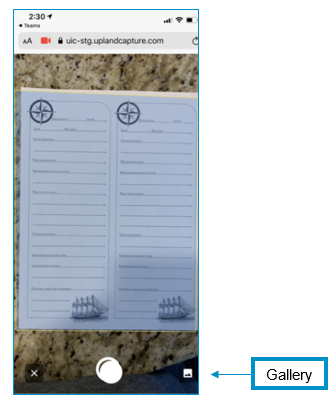
Editing a document
You can edit a captured document by selecting any of the following options.
-
Retake - Recapture the document.
-
Rotate - Rotate the document at 90 degree intervals.
-
Crop - Crop the document.
-
Delete - Delete the document from Mobile Capture.
-
Add Page - Add additional pages to the existing document.
Tap Done when you are finished.
See Editing a document example below.
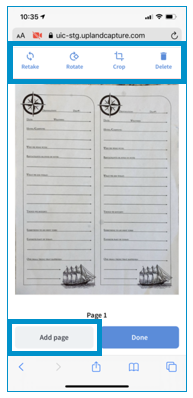
Selecting a destination
After a document has been captured and edited, it can be submitted to MyFiles, Fax, and Public Distributions known as Embedded Directives. In addition, the number of pages and document size are shown on the screen. A default name with the date and time of your document capture appears. You can give it a different name in the box provided.
Note: The Name box cannot be left blank.
-
Tap one of the following workflows.
-
-
MyFiles to send the document to your personal MyFiles.
-
Fax to send the document as a fax.
-
Public Distribution (known as Embedded Directive) to send the document to a company-specific distribution.
-
See Selecting a destination Expenses example below.
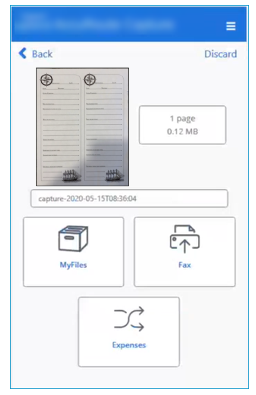
Capturing additional information
Some workflows may require capturing, validating or looking up additional information associated with your documents. Tap OK when you are done.
See examples below.
|
Metadata and field length validation example |
Fax example |
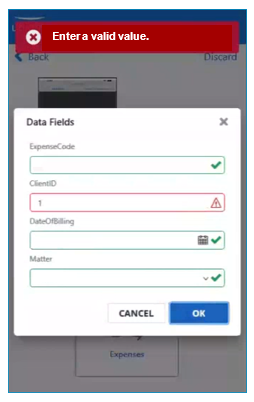
|

|
See also
Mobile Capture Registration