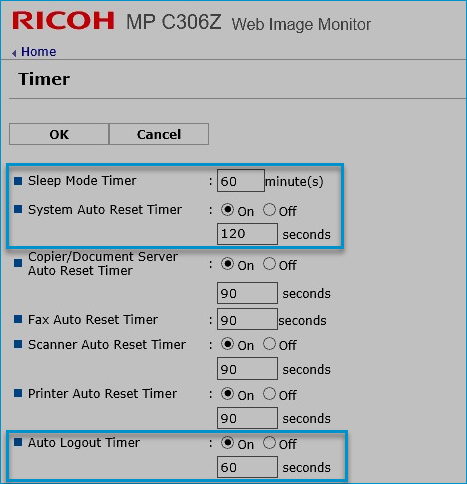Ricoh (Android) Device Sleep Mode, Auto Logout, and UI Inactivity Timer Conflict
Issue:
When there is no user activity after login or with any of the device screens, it goes into Sleep mode. The automatic logout does not take place after Sleep mode has elapsed. The user session remains active. This also occurs if the device goes into Sleep mode while it is in an invalid username, password, or invalid domain error state.
It's all about timing
If the device timer values like Sleep Mode or Auto Logout is less than the AccuRoute Server > Device Group Properties > Settings >Automatically exit UI after inactivity timeout value, then the device goes into Sleep mode. Since the server/device client application does not get an event notification from the device when it goes into Sleep mode, it is unable to do an automatic logout and reset.
Tip/Solution:
Set the device timer values greater than the Automatically exit UI after inactivity timeout value so that the server/device client application ends the session appropriately with an automatic logout and reset.
Use the following instructions to verify and configure the device timer values and/or the AccuRoute Server Automatically exit UI after inactivity timeout value.
From the AccuRoute Server
- In the AccuRoute Server Administrator, click the arrow to expand Devices.
- Find the appropriate Ricoh device group and right-click the device name if there are multiple device configurations. The Device Properties shortcut menu appears.
- Click Properties. The Device Group Properties dialog box appears.
- Click the Settings tab.
- In the Timeout section, set or verify what the Automatically exit UI after inactivity value is. The default is 60 seconds.
- Update the value, if necessary.
- Click OK.
See an example of the Device Group Properties > Settings dialog box with the Timeout section below.
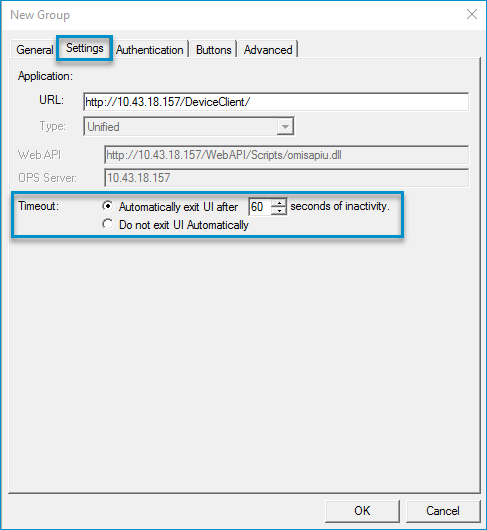
From the Web Image Monitor
- In the Web Image Monitor, select Device Management.
- Select Configuration.
- Below Device Settings, select Timer.
- Set or verify that the following device timers are greater than the Automatically exit UI after inactivity timeout value.
- Sleep Mode Timer
- System Auto Reset Timer
- Auto Logout Timer
- Click OK.
See an example of the Web Image Monitor with the Timer section below.