Administrators can provide device users the ability to print documents from virtual folders supported by the
Before you begin
Administrators must complete the following tasks.
- Create and determine which folders will be used for printing. See About Folders for more information.
- Apply the Allow printing from folder property to the appropriate folders.
- Add the Print from Folder button to the device and choose the appropriate folders.
Applying the Allow printing from folder property to folders
You can apply the Allow printing from folder property when creating or modifying folders used for printing.
To apply the Allow printing from folder property
- Start the Server Administrator, if necessary.
- Select Folders on the Server Administrator tree. The folders appear in the Folders details pane.
- Select the appropriate folder.
- Select the General > Allow printing from folder check box.
See the Folder Properties dialog box example below.
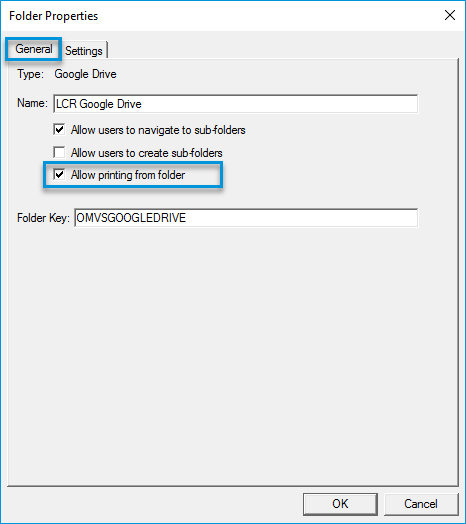
- Click OK.
Adding the Print from Folder button to the device
To apply the Print From Folder button to the device
- Start the Server Administrator, if necessary.
- Select Devices on the Server Administrator tree and use the arrow to expand, if necessary. The devices appear in the Devices details pane.
- Select the appropriate device. The Device Group Properties dialog box appears.
- Select the Buttons tab. The Device Home Screen button list appears.
- Click Add. The Add Button dialog box appears.
- Select Print From Folder on the Type drop-down list.
- Use the default name or type a new name in the Name box.
- Click OK on the Add Button dialog box.
- Ensure the Print From Folder label appears on the Device Home Screen button list.
See the Device Group Properties example below.
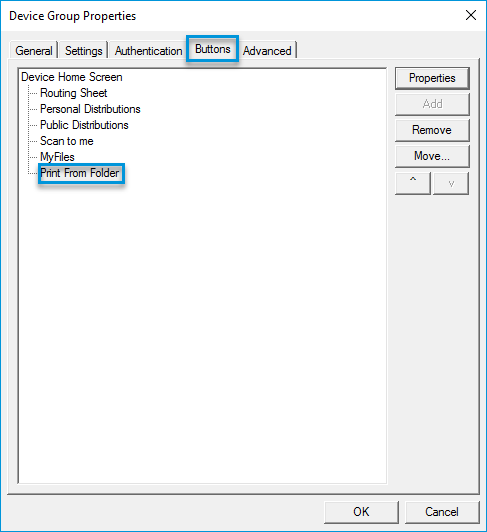
- Select Print From Folder or use the Properties button. The Button Properties dialog box appears.
- Select the Options tab.
- Select Display the following folders and then choose all or specific folder check boxes.
- Click OK on the Button Properties dialog box.
- Click OK on the Device Group Properties dialog box.
Note: The devices in the Device Group must be reinstalled after adding the Print from folder button to the selected device(s).
Using the Print from Folder button at a device
Device users will see the folders and documents that they have access to after selecting the Print from Folder button at a device. A series of options are available to assist device users with navigating, finding, and selecting documents for printing.
More about printing from a folder
- Icons are used as visual cues and assist devices users with identifying folders and documents.
- Folders and documents are sorted alphabetically for quick and easy navigation.
- The Print from Folder window can display up to 100 folders and/or documents.
Tip: You can use the Hide Folder button, Search link or button to view and find more documents if there are documents that are not shown in the initial window display.
See additional descriptions below.
- Use the Hide/Show Folders button to hide or show folders.
- Find documents by:
- Using the Search link at the bottom of the folder/document list (only appears if the list has more than 100 folders and/or documents).
- Using the Search button at the right of the folder/document list.
- Using alphanumeric search strings to find text in the filename.
- Select a document and view its metadata like filename, created/modified date and time, and file size.
- Use Print and Print More buttons to print documents.
- Use the Back, Cancel, and Done buttons to:
- Go back to the previous screen.
- Cancel and close the current screen.
- Exit and return to the device home screen.
Note: The use of the Cancel button does not cancel a print job if you have selected the Print button.
Checking the Print from folder job status
For Administrators
Administrators can view the status of any Print from folder job by using the Messages > In Process and/or History folders.
For Device users
Device users get the following Print from folder confirmation message.
“The job was successfully submitted and will print shortly.”
See also