Upland AccuRoute and Lexmark provide device users with secure document capture, fax, scan, and delivery capabilities.
You will be able to perform the following tasks using the Upland AccuRoute ESF application at supported Lexmark devices.
-
Create a Routing Sheet
-
Use a Public Distribution
-
Create a Personal Distribution
-
Scan to Me
-
Scan to MyFiles
-
Get Device Information
-
Scan to Folder
-
Hold, Release or Send a Fax
-
Print from Folder
-
View MyPrints
-
View MyMessages
-
View Job Queue
-
Scan to Email
Note: The availability of these functions is based on your company’s workflows and respective device button configurations.
Accessing Upland AccuRoute ESF Home page
Select the Upland AccuRoute eSF button to access the functions listed above at the Lexmark device.
Lexmark Home page at a Glance
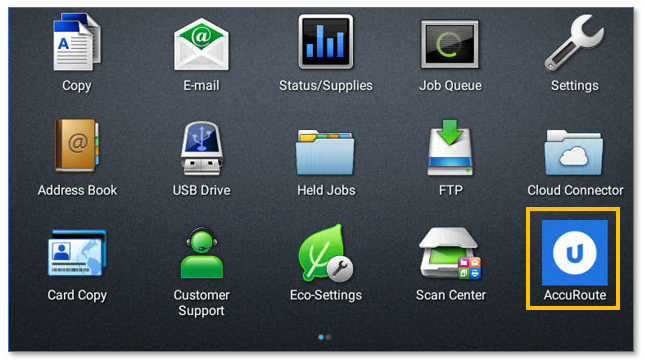
AccuRoute Home page at a Glance
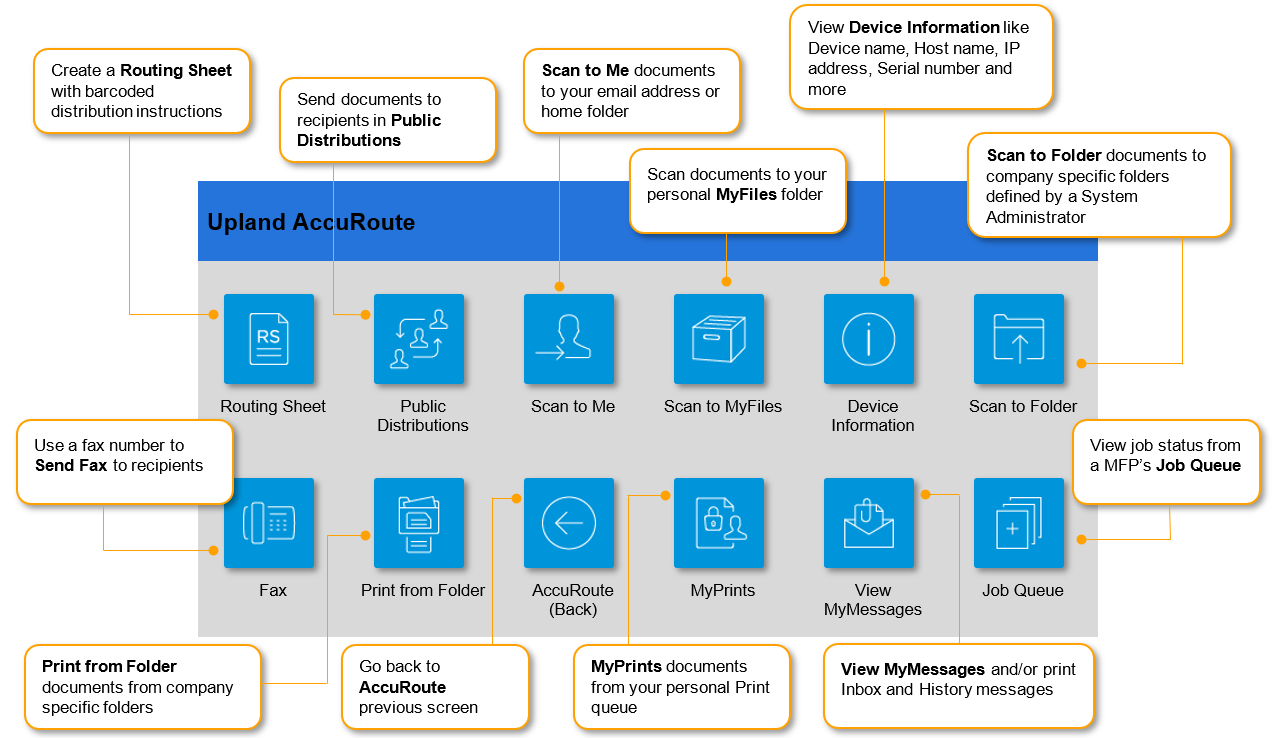
Note: This is an example. The buttons on your Lexmark device may appear differently. See instructions below.
For Lexmark device users only
If you prefer to see how the following buttons work, check out Using AccuRoute at your Device video series!
A Routing Sheet is a special page with a barcode containing distribution instructions for your document. With the Routing Sheet option, the device delivers the scanned document and Routing Sheet to the AccuRoute Server which converts the barcode and distributes the document to its intended recipients.
-
Generate and print a Routing Sheet using the AccuRoute Client.
-
Assemble your document with the Routing Sheet at the front.
-
At the device, load the document into the feeder or place it on the exposure glass. (Use the exposure glass only if scanning a single page.)
-
Press Routing Sheet. (If this option is not visible, find it using the scroll bar.)
-
Optionally, press More Options to change scan settings (such as parameters for control over document routing and formatting).
-
Press Start to begin scanning. A progress indicator will display.
-
Wait for the job to finish. (Alternatively, press Cancel Job to stop the scan job.) When the transfer is complete, a message indicates the job status.
-
To scan another document using the Routing Sheet option, press Back.
-
To end the session and return to the main menu, press the Home or OK button.

For Enhanced Routing Sheet Users only
See Using the Scan to Email Option for more information.
A System Administrator creates Public Distributions for use by a group. For example, all members of the Marketing group may have a distribution predefined specifically for their use.
Using the Public Distributions option, the device delivers the document to the AccuRoute Server which decodes the distribution and sends the document to intended recipients.
-
Assemble your document and go to the device.
-
Press Public Distributions. (If this option is not visible, find it using the scroll bar.)

-
Select a distribution from the list of Public Distributions.
-
Load the document into the feeder or place it on the exposure glass. (Use the exposure glass only if scanning a single page.)
-
Optionally, press More Options to change scan settings (such as parameters for control over document routing and formatting).
-
Press Start to begin scanning. A progress indicator will display.
-
Wait for the job to finish. (Alternatively, press Cancel to stop the scan job.) When the transfer is complete, a message indicates the job status.
-
To scan another document using the same distribution, press Back.
-
To end the session and return to the main menu, press the Home or OK button.
Personal Distributions are created for use by an individual. For example, you may have a distribution defined for sending information to people within your company and another distribution for sending information outside the company. (Before using this option, you must create an AccuRoute Personal Distribution. Ask your system administrator for assistance.)
Using the Personal Distributions option, the device delivers the document to the AccuRoute Server, which decodes the distribution and sends the document to intended recipients.
-
Assemble your document and go to the device.
-
Press Personal Distributions. (If this option is not visible, find it using the scroll bar.)

-
Enter your login information to access your Personal Distributions, if necessary.
-
Select a distribution from the list of Personal Distributions.
-
Load the document into the feeder or place it on the exposure glass. (Use the exposure glass only if scanning a single page.)
-
Optionally, press More Options to change scan settings (such as parameters for control over document routing and formatting).
-
Press Start to begin scanning. A progress indicator will display.
-
Wait for the job to finish. (Alternatively, press Cancel to stop the scan job.) When the transfer is complete, a message indicates the job status.
-
To scan another document using the same distribution, press Back.
-
To end the session and return to the main menu, press the Home or OK button.
The Scan to Me option scans a document and delivers it to your PC for further review and routing. Based on a directive (a rule defined by a System Administrator), AccuRoute sends the document to your e-mail address (the default) or to a Windows home folder.
Using the Scan to Me option, the device delivers the document to the AccuRoute Server which processes it using your personal directive and sends the document to intended recipients.
-
Assemble your document and go to the device.
-
Press Scan to Me. (If this option is not visible, find it using the scroll bar.)

-
Enter your login information to access the Scan to Me option, if necessary.
-
Press Next.
-
Load the document into the feeder or place it on the exposure glass. (Use the exposure glass only if scanning a single page.)
-
Optionally, press More Options to change scan settings (such as parameters for control over document routing and formatting).
-
Press Start to begin scanning. A progress indicator will display.
-
Wait for the job to finish. (Alternatively, press Cancel to stop the scan job.) When the transfer is complete, a message indicates the job status.
-
To scan another document using the Scan to Me option, press Back.
-
To end the session and return to the main menu, press the Home or OK button.
When you enter a fax number and scan your document using the Fax option, the device delivers the document to the AccuRoute Server, which sends the fax to intended recipients.
-
Assemble your document and go to the device.
-
Press Fax. (If this option is not visible, find it using the scroll bar.)

-
Press the Fax Number text box and enter the destination fax number using the keypad. Press OK to close the keypad.
Note: If you do not enter a fax number, you will get an error message.
-
Ensure the Add Cover Sheet option is not selected to fax without a cover sheet. Press Next and continue with Step 5.
-
Press the Add Cover Sheet option to fax with a cover sheet. Enter the information in the Sender Name, Recipient Name, and Subject text boxes. Press Next.
-
Load the document into the feeder or place it on the exposure glass. (Use the exposure glass only if scanning a single page.)
-
Optionally, press More Options to change scan settings (such as parameters for control over document routing and formatting).
-
Press Start to begin scanning. A progress indicator will display.
-
Wait for the job to finish. (Alternatively, press Cancel to stop the scan job.) When the transfer is complete, a message indicates the job status.
-
To scan another document using the Fax option, press Back.
-
To end the session and return to the main menu, press the Home or OK button.
For Enhanced Fax Users only
The following message will appear if you select a group that contains email addresses instead of fax numbers for its members.
“Fax recipient not found in the group.”
Use the Scan to Email option to scan your document to the group, if necessary.
See Using the Scan to Email Option for more information.
-
Using the Fax Release option, you can hold or release and print faxes as needed.
-
Press the Fax Release option. (If this option is not visible, find it using the scroll bar.)

-
Select a Fax Number.
-
Enter your PIN number on the Enter PIN page, if necessary. (Pins are assigned by the System Administrator.)
-
Press Next. The following options appear.
-
Enable Manual Hold – If you do not want to print faxes at this time, select this option to override the current print schedule assigned to the selected fax number. For example, you may want to set Manual Hold when going to a meeting.
-
Release Manual Hold – If Manual Hold is enabled, the Release Manual Hold option appears. Select this option to release and print all faxes held since Manual Hold was set.
-
Print Pending Jobs – Use this option to print all faxes held in the queue for the selected fax number. This includes any faxes received after normal business hours.
-
To end the session and return to the main menu, press the Home or OK button.
Using the Scan to Folder option, the AccuRoute Server sends the document to a folder predetermined by your System Administrator.
For Cloud Storage Folder Users only
If you are a first-time user of the Scan to Folder option at the device, you will need to authenticate who you are by entering your login credentials and then authorize cloud storage access to your folders. You can authenticate and authorize at the device with the Scan to Folder option. If changes are made to your login credentials or access to the folders has expired then you must reauthenticate and reauthorize at the device. The appropriate login and authorizing access screens will appear when authentication and authorization is required.
Note: This process applies to all AccuRoute supported MFP devices and cloud storage services.
-
Assemble your document and go to the device.
-
Load the document into the feeder or place it on the exposure glass. (Use the exposure glass only if scanning a single page.)
-
Press Scan to Folder. (If this option is not visible, find it using the scroll bar.) Your folder(s) appear on the device panel.

The following icons indicate Folder status.
-
Right-facing arrow – The folder has sub-folders. Select the folder and a new list of folders appears for selection.
-
Check mark – The folder has no sub-folders. Select this item to route your scan directly to the folder.
-
Red x mark – The folder is not properly authorized (or an error occurred) and is unavailable until the issue is resolved.
-
Select a Folder or select Create to create a new Folder destination.
-
Optionally, press More Options to change scan settings (such as parameters for control over document routing and formatting).
-
Press Start to begin scanning. A progress indicator will display.
-
Wait for the job to finish. (Alternatively, press Cancel to stop the scan job.) When the transfer is complete, a message indicates the job status.
-
To scan another document to the specified network folder, press Back.
-
To end the session and return to the main menu, press the Home or OK button.
Using the Scan to My Files option, the device delivers the scanned document to the AccuRoute Server which sends it as an electronic file to the “My Files” folder on the AccuRoute Client.
-
Assemble your document and go to the device.
-
Press Scan to My Files. (If this option is not visible, find it using the scroll bar.)
-
Enter user login information to access your My Files options, if necessary.
-
Load the document into the feeder or place it on the exposure glass. (Use the exposure glass only if scanning a single page.)
-
Optionally, press More Options to change scan settings (such as parameters for control over document routing and formatting).
-
Press Start to begin scanning. A progress indicator will display.
-
Wait for the job to finish. (Alternatively, press Cancel to stop the scan job.) When the transfer is complete, a message indicates the job status.
-
To scan another document using the same option, press Back.
-
To end the session and return to the main menu, press the Home or OK button.

The Device Information option provides a screen of detailed information about the multi-function printer (MFP).
-
Go to the device.
-
Press Device Information. (If this option is not visible, find it using the scroll bar.)

The following information appears on the screen.
-
Fax number
-
Inbound/Outbound Fax supported
-
Business Unit
-
Device name
-
Device Hostname
-
Device IP address
-
Device serial number
-
Optionally, press Print to print the screen information on the device.
-
To end the session and return to the main menu, press the Home or OK button.
You can use the Job Queue option to obtain a list of jobs recently submitted to the AccuRoute Server from a specific multi-function printer (MFP). This is useful, for example, to check the status of jobs for which no notification occurs when complete.
Job Queue functionality depends on whether or not you are logged in as an authenticated user.
For all users, Job Queue can provide a list of all items previously scanned on an MFP, based on the serial number and IP address of that device. The System Administrator configures the type of items that can be reported.
For authenticated users, Job Queue can list any previously scanned items associated with the logged-in user.
-
Go to the device.
-
Press Job Queue. (If this option is not visible, find it using the scroll bar.)
-
Select the following Job Queue options.

-
Faxes sent from this device – to display a list only of fax jobs sent from this device.
-
All jobs from this device – to display all the jobs sent from this device.
-
For Authenticated users, select the following Job Queue property.
-
All my faxes – to display all the faxes sent from the logged-in user.
-
Optionally, select a job listed by any of the above options and press Print. The details are printed on the device.
-
To end the session and return to the main menu, press the Home or OK button.
Use the View MyMessages option to view and/or print Inbox and History messages. Your System Administrator defines which message options are available to specific device users.
Once you are authenticated on the device, it communicates with the AccuRoute Server to display your own message list.
-
Press View MyMessages. (If you do not see this option, find it using the scroll bar.)
-
Enter your user credentials on the Authentication screen and press Login.
-
Select either Inbox or History.
-
Select the message of interest and press View or Print.
-
If you pressed Print, wait for the job to finish. (Alternatively, press Cancel to stop the print job.)
-
To view or print another message, press Back.
-
To end the session and return to the main menu, press the Home or OK button.

Use the MyPrints option to view and/or print jobs. Once you are authenticated on the device, it communicates with the AccuRoute Server to display your own print jobs.
-
Send print jobs to your Print Manager tool.
-
Sign in at the device. The Device Home screen appears.
-
Select MyPrints. The My Prints: Pending Print screen appears.
-
Choose which item to print on the MyPrints: Pending Print screen. The MyPrints: Details screen appears.
-
Select Print Document. The Print Submitted message appears.
-
Select Done.
Note: Select the Back and Cancel buttons to continue to print or cancel print jobs.
-
To end the session and return to the main menu, press the Home or OK button.
Use the Print from Folder option to view the folders and documents you have access to and print. A series of options are available to assist device users with navigating, finding, and selecting documents for printing.
More about printing from a folder
-
Icons are used as visual cues and assist devices users with identifying folders and documents.
-
Folders and documents are sorted alphabetically for quick and easy navigation.
-
The Print from Folder window can display up to 100 folders and/or documents.
You can use the Hide Folder button, Search link or button to view and find more documents if there are documents that are not shown in the initial window display.
-
Press Print from Folder.
-
Use the Hide/Show Folders button to hide or show folders.

-
Find documents by:
-
Using the Search link at the bottom of the folder/document list (only appears if the list has more than 100 folders and/or documents).
-
Using the Search button at the right of the folder/document list.
-
Using alphanumeric search strings to find text in the filename only.
-
-
Select a document and view its metadata like filename, created/modified date and time, and file size.
-
Use Print and Print More buttons to print documents.
-
Use the Back, Cancel, and Done buttons to:
-
Go back to the previous screen.
-
Cancel and close the current screen.
-
Exit and return to the device home screen.
-
Use the Scan to Email option to scan documents to one or more email recipients. You can search and look up email addresses by using your company’s Address Book. You are required to sign in before accessing the Scan to Email and other options set up on your device by your System Administrator.
Note: This option may be available as an enhancement with other buttons on your device if configured by your System Administrator. The following instructions can be used wherever this functionality has been enabled. Scan to Email has its own button on the device but may appear with the use of other buttons.
-
Press Scan to Email.
Using Press to Add Additional Email
-
Select Press to Add Additional Email.
-
Type the recipient’s email address in the Email box.
-
Type the first name and last name in the appropriate boxes.
-
Select To, CC, or Bcc on the Type drop-down list.
-
Select Add.
-
Repeat Steps 2 through 6 to add additional email addresses, if necessary.
-
Select CC Me if you want to send a copy to yourself.
-
Specify a subject in the Subject box.
-
Specify a message in the Message box.
-
Select Next.
-
Select Delivered Document Name and specify a new document name and select OK. (optional)
-
Select Final Form Code, choose a format on the Final Form Code list, for example, PDF and select OK. (optional)
Note: The document is sent using its original filename and format if you do not specify a Delivered Document Name and Final Form Code.
-
Select Start.
Using the Address Book
-
Select Address Book.
-
Specify the following search criteria in the Criteria box.
-
Recipient name
-
Group name
-
Speed Dial number
-
-
Select Go.
-
Select the appropriate parameter on the Search Results list.
Managing the Address Book
Adding a New Entry
-
Select Press to Add New Entry to add other email recipients to your address book.
-
Select Recipient or Group.
-
If you selected Recipient, specify the recipient’s email address, first name and last name in the appropriate boxes.
-
Select OK.
-
If you selected Group, specify a group name in the appropriate box.
-
Select Members and Press to Select Recipient or Search to add recipients from the list.
-
Select OK.
Assigning Speed Dials to Email Addresses
A maximum of 99 Speed Dial numbers can be assigned to email addresses.
-
Select Speed Dials.
-
Select an [unassigned] Speed Dial number.
-
Type your search criteria in the Criteria box and select Go.
-
Select the appropriate recipient or group on the Search Results list.
-
Ensure the Speed Dial number contains the correct recipient or group.
-
Select Back.
-
Select Done.
Note: Use Speed Dial numbers to quickly access email recipients and groups and scan your documents. Select Sort by Speed Dial to sort your Search Results list, if necessary.
More about Scan to Email
The following message will appear if you select a group from your Address Book that does not contain email addresses for its members.
“Email recipient not found in the group.”
This may occur if you selected a group that contains fax numbers instead of email addresses.
Use the Fax option to scan your document to the group, if necessary.
See also
Using AccuRoute at your Device video series
