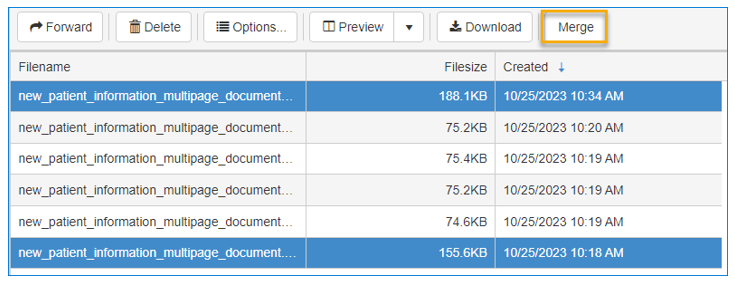My Files is your personal folder where you can store and reuse your work-related documents. In addition, you can extract and combine pages from PDFs to create new PDFs. The PDFs can be forwarded to other destinations, for example, a folder or downloaded.
Note: Merge can only be used with PDFs. No other file format is supported. An error message appears if users attempt to merge documents that are not PDFs.
You can create new PDFs from other PDFs by using the following My Files options.
Note: You cannot delete pages from the PDF.
Duplicate
Duplicate is used to duplicate a page in the PDF.
To duplicate a page
-
Select the appropriate PDF from the table.
-
Select the Toggle Sidebar icon in the Preview window. The thumbnails appear.
-
Select the page you want to duplicate.
-
Select the Duplicate icon. The page is duplicated.
See the Duplicate icon example below.
Split
Split is used to split the PDF at a certain page. A new PDF is automatically created that includes the page where the split occurred and the remaining pages of the PDF, if any. The word “split” appears in the new filename.
To split PDFs
-
Select the appropriate PDF from the table.
-
Select the Toggle Sidebar icon in the Preview window. The thumbnails appear.
-
Select the page where you want to split the PDF.
-
Select the Split icon. The PDF is split, and a new PDF is created.
See the Split icon example below.
Reorder
Reorder is used to move pages up or down in the PDF.
To reorder pages
-
Select the appropriate PDF from the table.
-
Select the Toggle Sidebar icon in the Preview window. The thumbnails appear.
-
Select the page you want to move.
-
Select the Up or Down arrow to move the page in either direction. The PDF refreshes and shows the new location of the page in the PDF.
See the Reorder icons (Up/Down arrows) example below.
Merge
Merge is used to combine individual PDFs into a new PDF. A new PDF is automatically created after the PDFs have been merged.
To merge PDFs
-
Select a PDF from the table.
-
Use the Ctrl or Shift keys and the mouse to select additional PDFs from the table.
-
Select Merge in the toolbar. A new PDF is created.
See the My Files > Merge toolbar example below.