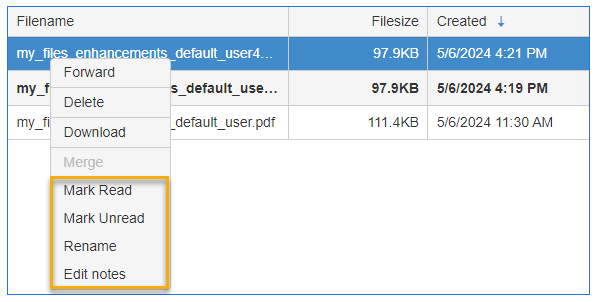The My Files document and folder options can be used to manage documents and folders you have access to. The options are available on the My Files toolbar or shortcut menu that appears when you right-click an item in the table.
Use the following options to manage your documents and folders.
-
Mark read/unread documents
-
Rename documents
-
Add notes to documents
-
Create new, rename, and delete folders
-
Move (drag and drop) documents and folders
Mark Read/Unread Documents
New unread messages appear bold in the My Files folder. The message will automatically appear as read when it is selected.
To mark a message read or unread
Using the buttons
-
Select an item in the table and select the Mark Read or Mark Unread button on the My Files toolbar.
See the My Files toolbar example below.

Using the shortcut menu
-
Right-click an item and select the Mark Read or Mark Unread option on the My Files shortcut menu.
See the My Files shortcut menu example below.
Users can choose the appropriate tool bar button or shortcut menu option for the additional My Files document and folder functions described below.
Note: The instructions illustrate how to use the various buttons on the toolbar.
Documents can be renamed by using the Rename toolbar button or shortcut menu option.
To rename a document
-
Select an item in the table and select the Rename button on the My Files toolbar.
-
Type a filename in the Name box.
-
Select OK.
Notes can be added to documents and edited by using the Edit notes toolbar button or shortcut menu option.
To add notes
-
Select an item in the table and select the Edit notes button on the My Files toolbar.
-
Type your notes in the Notes box.
-
Select OK.
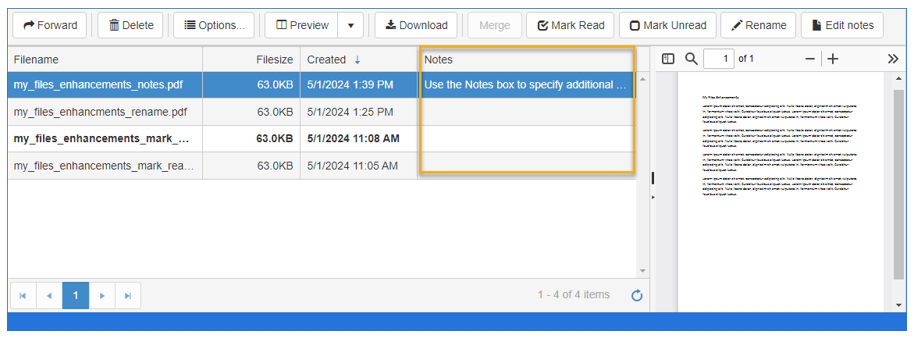
Note: Only partial notes can be viewed in the column. Use the Edit notes button to view full notes.
You can create new, rename, and delete folders based on the permissions assigned to group members.
Note: Some groups may not have the Delete folder permission. For information about being able to delete folders, contact your Administrator.
To create a new folder
-
Right-click the folder where you want the new folder.
-
Select New on the shortcut menu.
-
Type a folder name in the Name box.
-
Select OK. The folder appears in the left pane.
To rename a folder
-
Right-click the folder you want to rename.
-
Select Rename on the shortcut menu.
-
Edit the folder name in the Name box.
-
Select OK.
To delete a folder
-
Right-click the folder you want to delete.
-
Select Delete on the shortcut menu.
-
Select OK.
Documents and folders can be moved by using the drag and drop method. See the Move icon descriptions below.
| Move icon | Description |
|
|
Move (add) to folder selected. |
|
|
Move to a top-level (parent) position. |
|
|
Move not allowed to the same position. |
Note: Use caution when moving documents and folders in group folders.