Adding Contacts to a Relationship Map
Learning Objectives
After completing this topic, you'll be able to:
- Add existing contacts from Salesforce or from other relationship maps
- Consider adding contacts to the map based on Altify’s suggestions
- Create and add new contacts to the map
- Assign relationship owners
- Add contacts for the recommended personas
- Add placeholder personas to the map
Add Contacts to the Relationship Map
When you're ready to start capturing relationship knowledge on the relationship map, the first thing to do is to add the contacts you know about.
Let's go back to Lynn Benford, the account executive who's doing discovery on a new account called Oriole Health & Fitness.
From her experience of other companies, Lynn knows Oriole Health & Fitness is likely to have problems she can solve with her point-of-sale (POS) hardware, software, and training solutions.
The key players she and the team want to connect with are:
- Jo Masterson, the COO
- Ian James, the CCO
- Michael Crabtree, the CTO
- Wendy McGraw, the Vice President of Customer Experience
- Bryce Philips, the Information Security Manager
People who influence the key players include:
- Emilie Gutierrez, the Enablement Manager, who has informal influence on Jo Masterson.
- Todd Grant, the Digital Procurement Manager; his thinking also counts for a lot with Jo Masterson.
Lynn and the team will use a relationship map to manage both their coverage of these key players and their relationship development strategies. Their team objective is to achieve Trusted Advisor status with two of the key players.
Lynn selects Manage Contacts > Import Contacts in the top right.
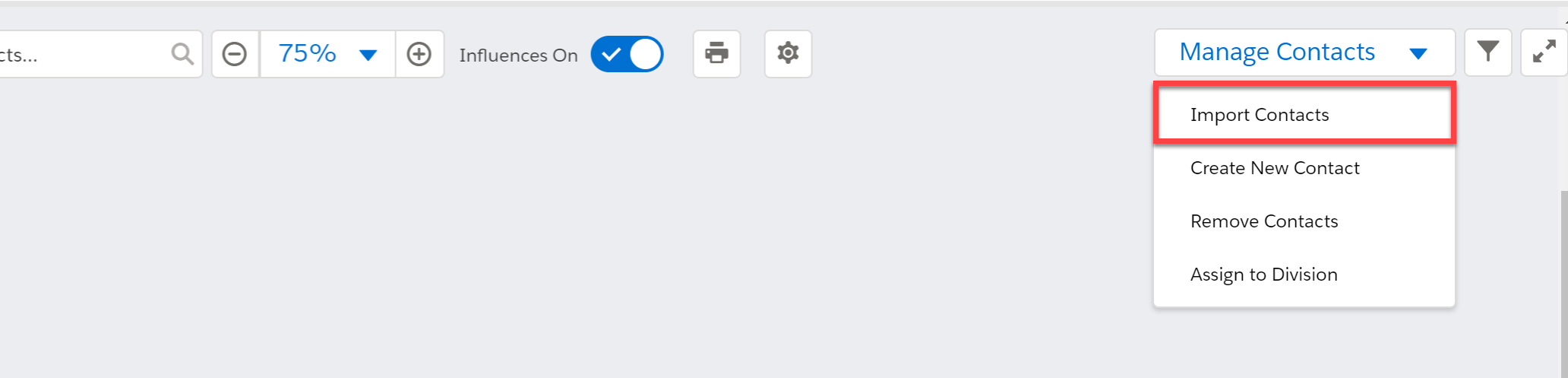
Note: Once she has added contacts to her account map, Lynn will be able to build views of contacts associated with divisions like Food & Nutrition by clicking Assign to Division. This will be useful if she works on division-specific opportunities at a future date.
The Import Contacts dialog gives Lynn different ways to find the contacts she's looking for.
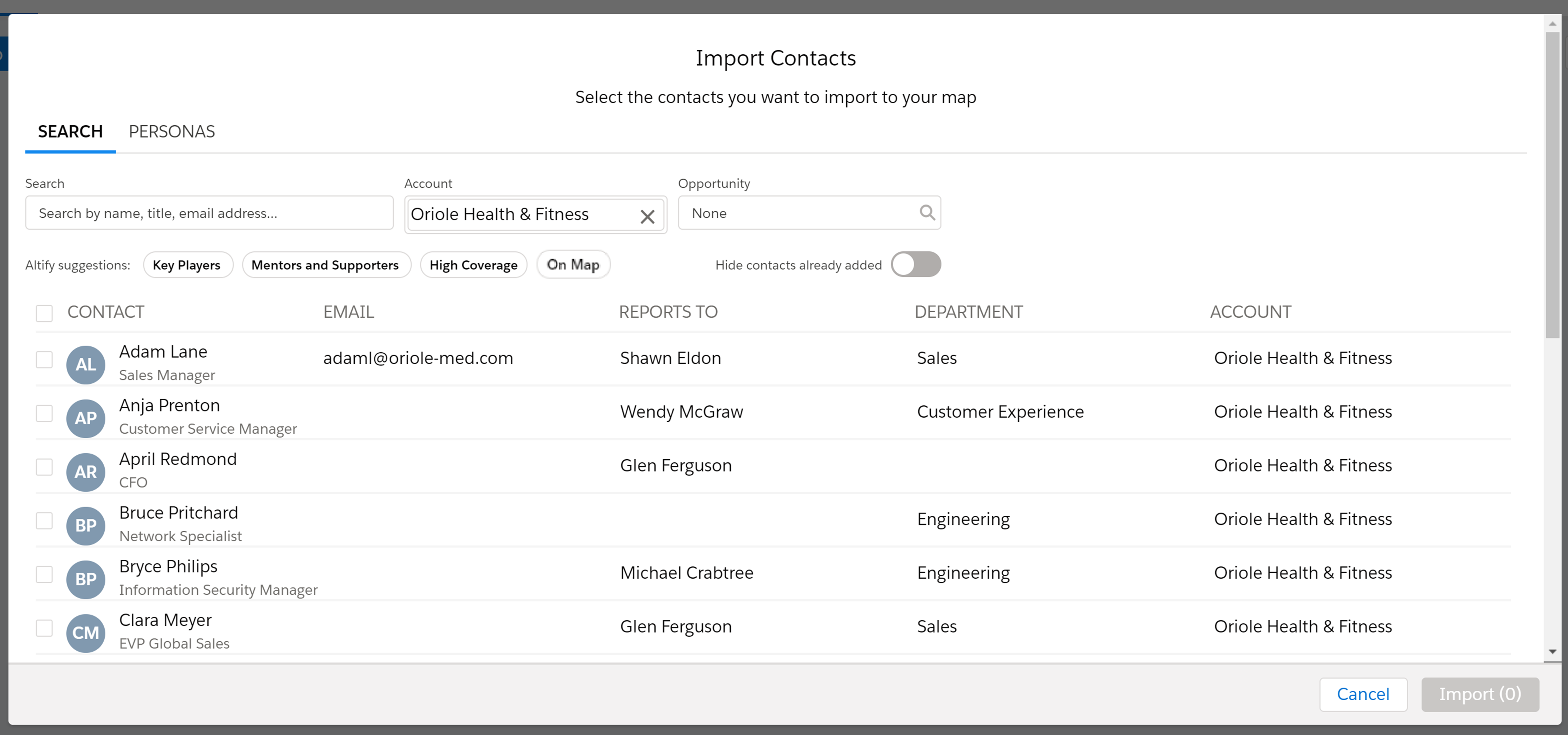
It automatically lists the contacts associated with the Oriole Health & Fitness account in Salesforce.
Lynn can begin selecting the contacts she wants to add to the map. She'll select the key players and those who influence them. She'll also select anyone else who may influence decisions to do with POS systems.
Altify Suggested Contacts
The filter options give Lynn a way to refine her import options list by filtering the contacts that are associated with an Account or Opportunity that she has selected.

Clicking Key Players filters the list to show contacts who are key players
Similarly, clicking Mentors and Supporters filters the list to show contacts set as a mentors or supporters on
And clicking High CoverageCoverage is a relationship map attribute that indicates how much you've been in touch with a contact.
There are several possible Coverage values: Unknown, No Contact, Brief Contact, Multiple Contacts, and In Depth. filters the list to show contacts with high coverage (level of contact with Riley Retail Solutions) on
On Map filters the list to show all contacts on the
However, because Lynn and her team are just getting started with the Oriole Health & Fitness account, she will just work with this account for the moment. So she won't use the filter options in this case. She might return at a later stage to see if she needs to import contacts from the Oriole Med parent account.
Add Contacts for the Recommended Personas
Lynn turns her attention to the Personas tab.
Here she can check whether there are any known contacts associated with the recommended personas she needs to capture on the map.
She realizes that she hasn't yet selected the contact who is Oriole Health & Fitness's CFO. So she clicks the CFO persona. She sees
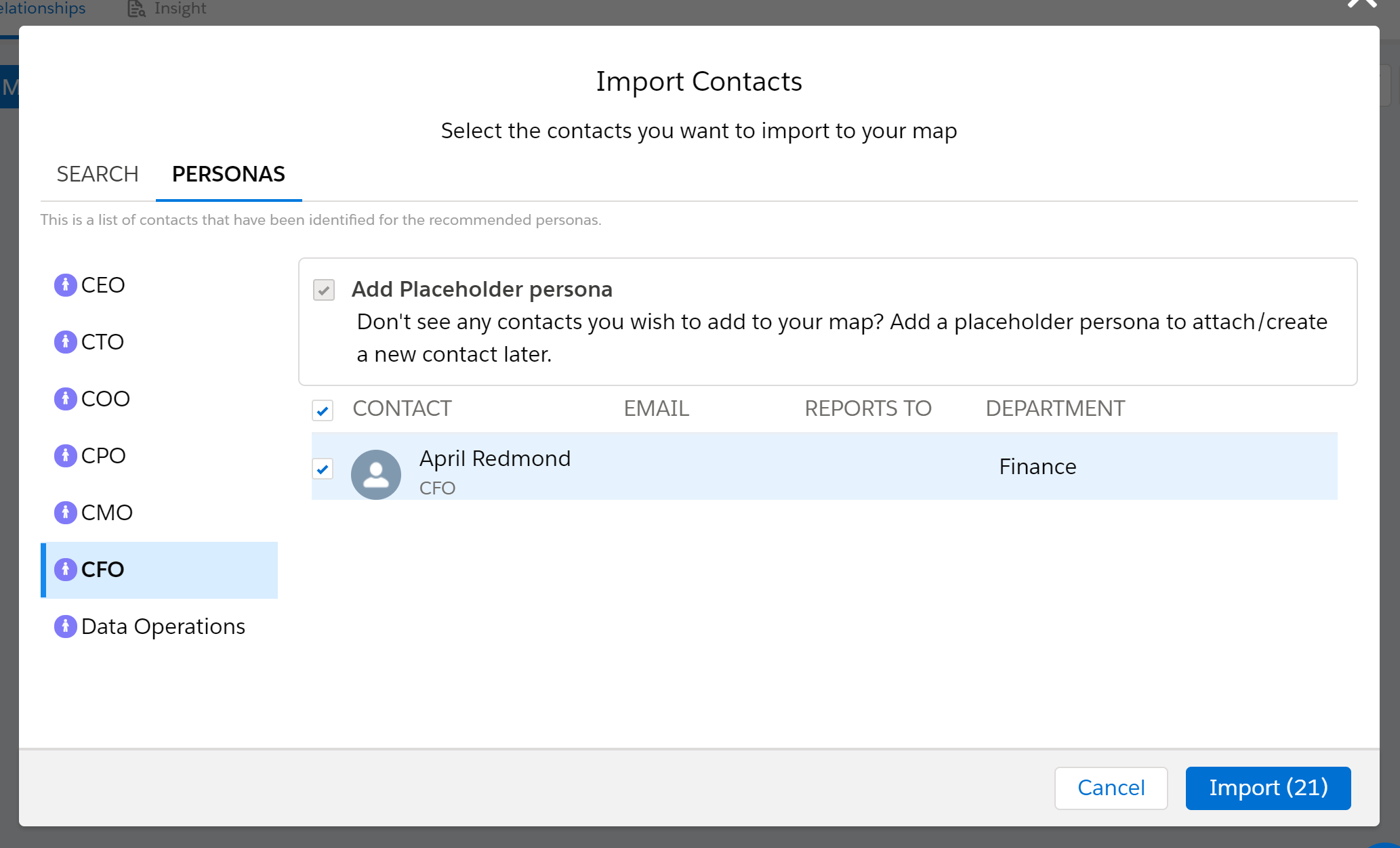
Note: Contacts are only suggested as Personas if they are currently recorded as a Persona on another relationship map.
Select a Placeholder Persona
Lynn remembers that she needs to find out who fills the data-operations role. She knows that Riley Retail Solutions deals tend to close successfully when a relationship is built with the data-operations person at an early stage. So she needs to find out who fills this role.
To make sure she doesn’t forget, she wants to represent it on the map as a placeholder persona. She can change the placeholder to a contact later when she finds out who fills the role.
So Lynn selects the Data Operations persona. Then she selects Add Placeholder Persona.
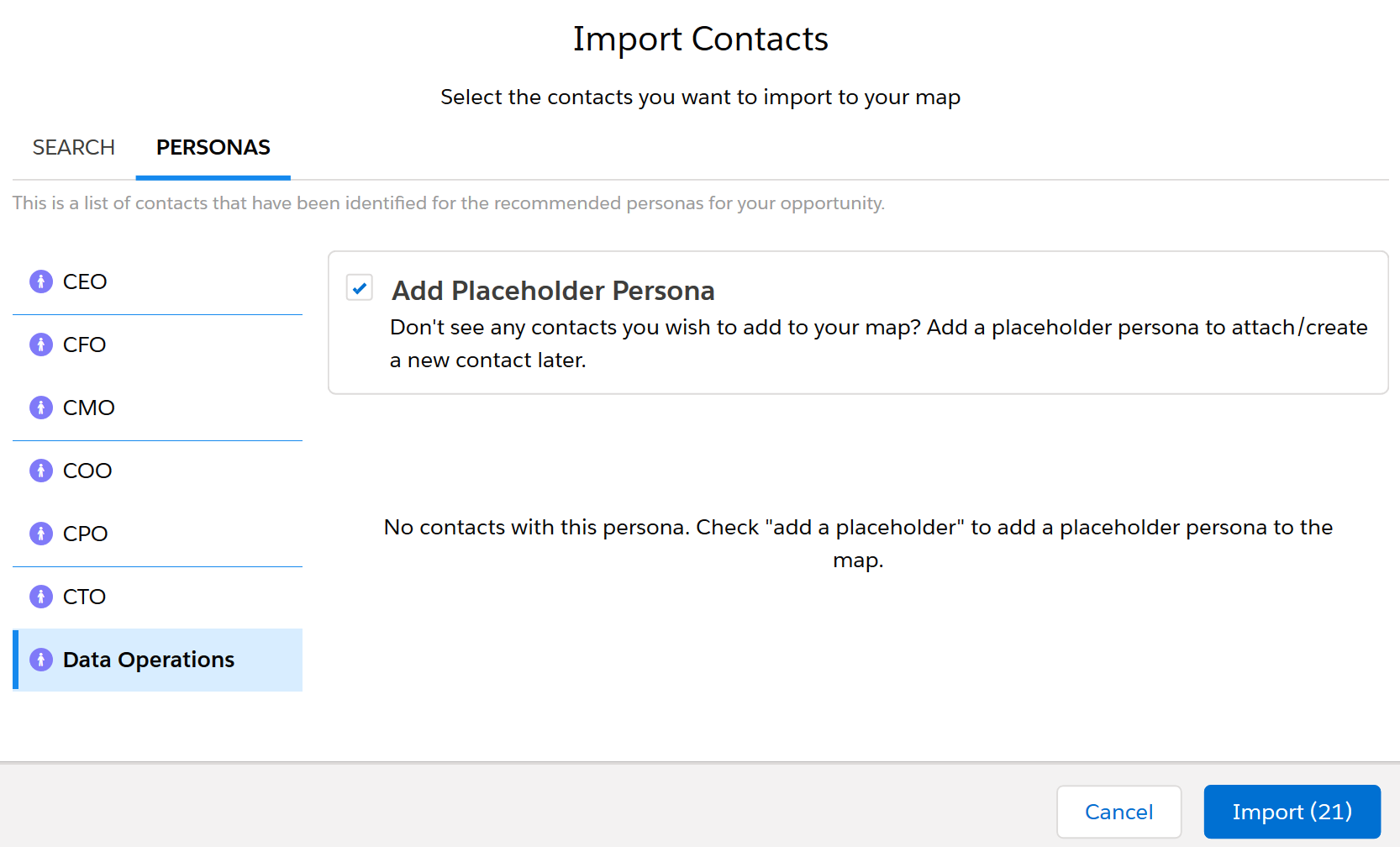
Search for Contacts to Add
As well as contacts associated with the Oriole Health & Fitness account, Lynn also wants to add Dave Clifton, an external consultant who belongs to the Cimarron account.
She clicks Search and searches for him. When she sees Dave's name, she selects it.
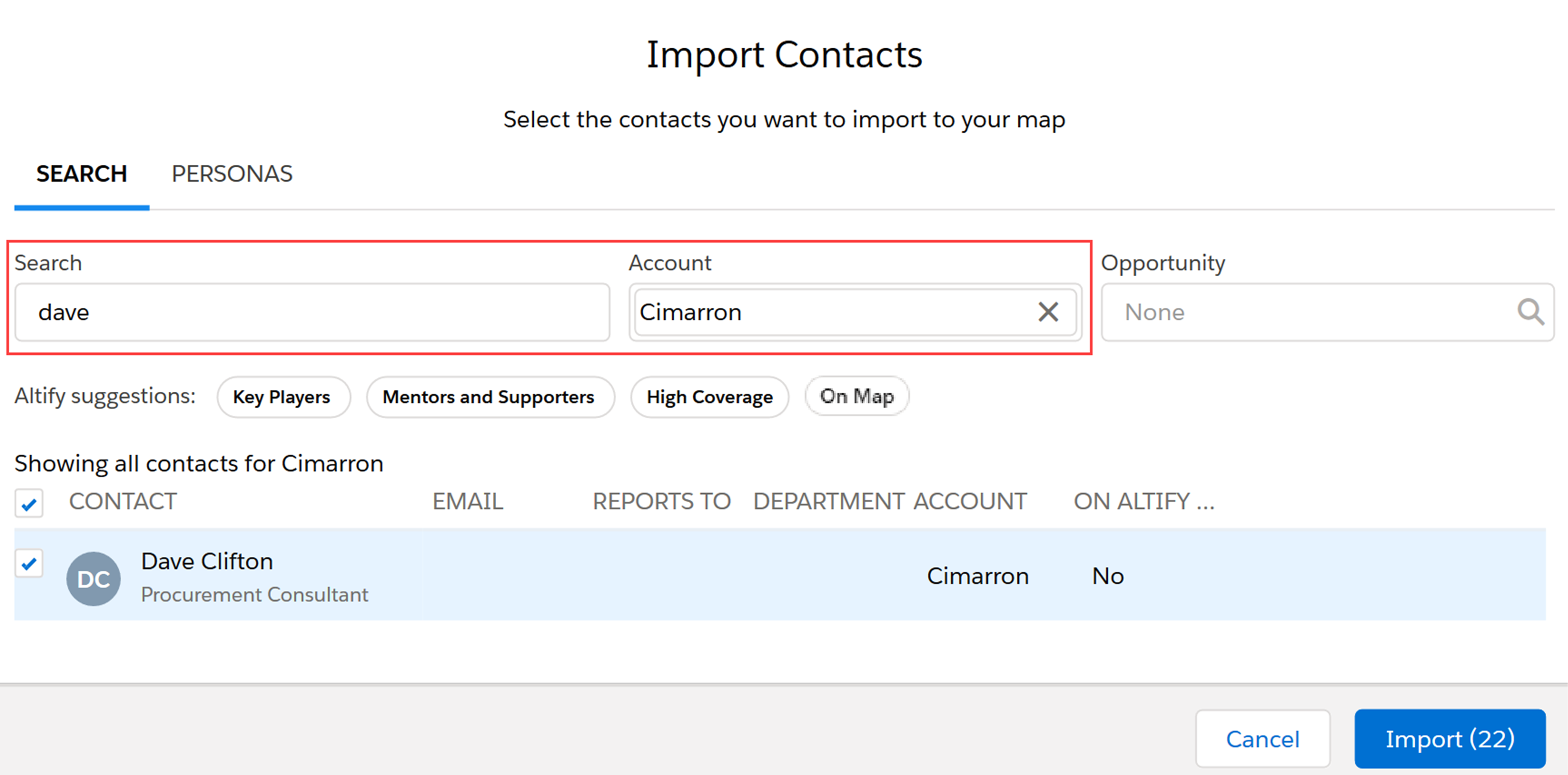
See the Imported Contacts on the Map
When Lynn clicks Import, the contacts and placeholder she selected are added to the map.
The reporting relationships that have been set for these contacts are already reflected on the map.
Notice how the purple card on the left represents the vacant data-operations position. This is the placeholder persona.
Notice also now Dave Clifton's card has a gray icon. This tells you that he's "external" – he's associated with a different account.
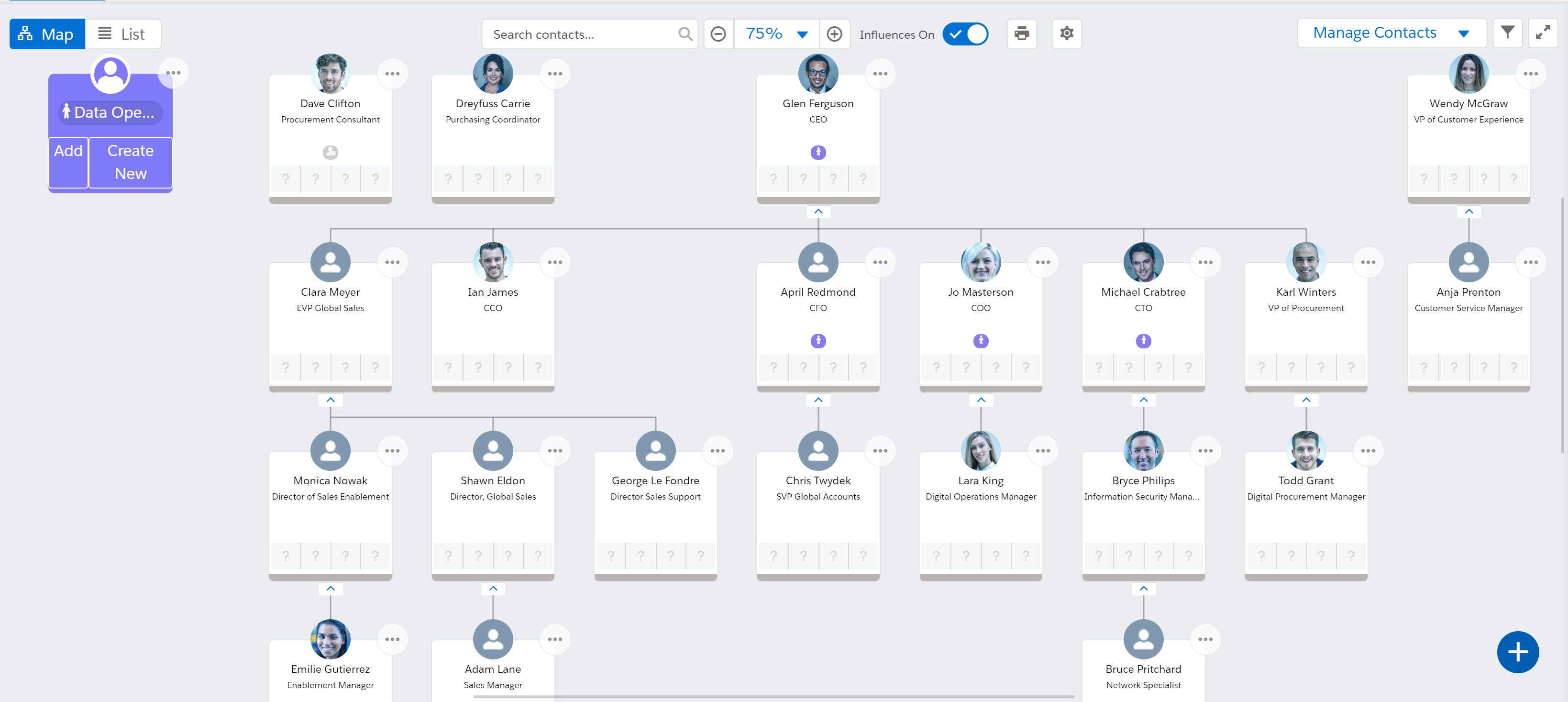
Convert a Placeholder Persona to a Contact
When Lynn finds out who the data-operations person is, she'll be able to replace the placeholder on the map.
To do this, she can either:
- Click Add to select an existing contact.
- Click Create New on the placeholder card to create a new contact.
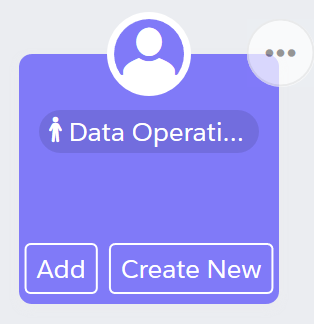
Create and Add a New Contact
Subsequently, Lynn has found out that Oriole Health & Fitness has a new hire –
So she selects the Manage Contacts > Create New Contact option and adds Pete's basic details.
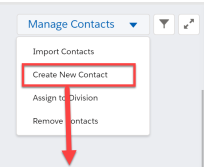
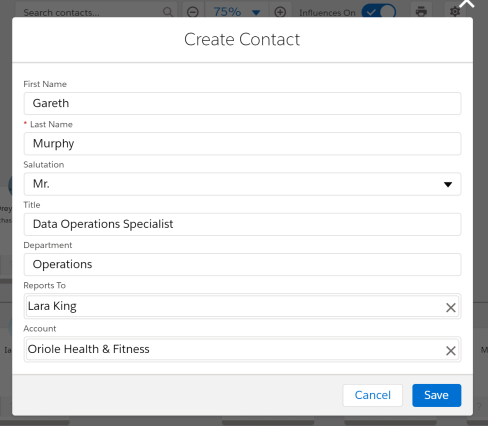
When she saves,
Set Relationship Owners
To specify who owns the Riley Retail Solutions's relationship with a particular contact at Oriole Health & Fitness, Lynn clicks the contact.
Then, in the details panel on the right, she specifies the team member who is the relationship owner.
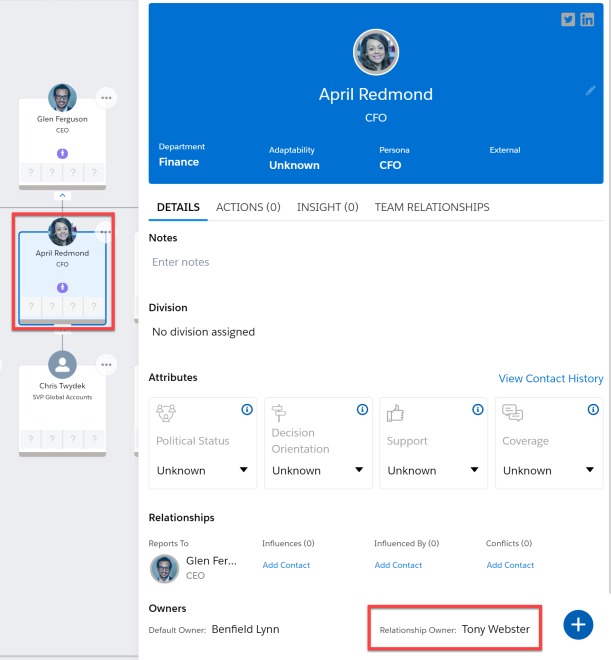
Try It Yourself
You've seen how to add contacts to your
Why not open one of your own
- Add Salesforce contacts
- Add contacts with personas
- Add a placeholder persona
- Add a new contact