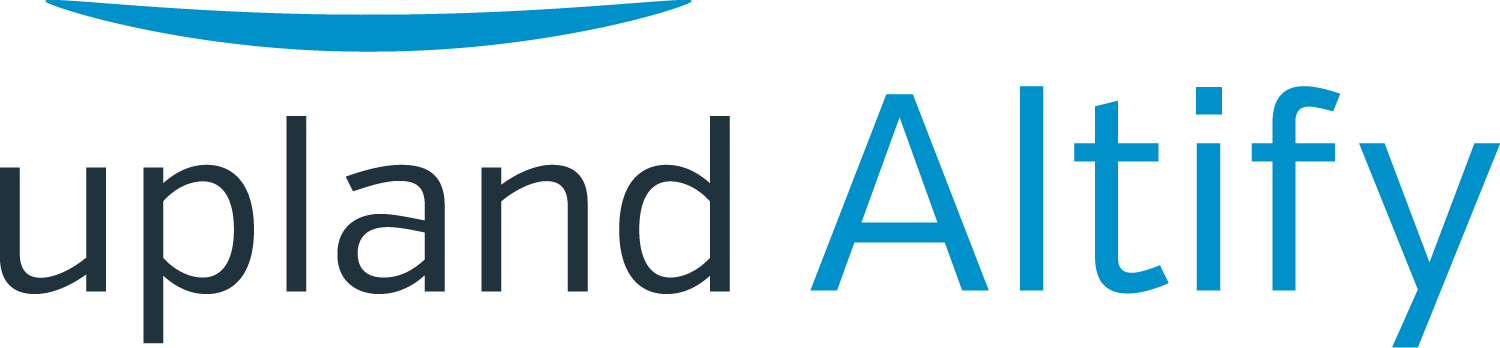Enterprise Account Plan Setup
Learning Objective
After completing this unit, you’ll be able to:
- Set the plan type for your plan
- Add revenue team members who will contribute to your plan
- Add and remove accounts on your plan
- Select solutions to include in the plan
- Define the revenue target for a specific plan period
In the previous unit, we saw how Lynn Benfield, an account executive at Retail POS, is starting a new account plan for a company called Oriole Med.
She's gathered the basic information she'll need for plan setup:
- Plan Type: It's an Enterprise account plan.
- Team: The revenue team supporting the account plan are: Jane Anderson, Tony Webster, and Leonard Page.
- Account Structure: There's a parent Oriole Med account, and child accounts for the company's three divisions: MyHealth, Oriole Med Laboratories, and Oriole Med Life Sciences.
- Solutions: Several of Retail POS's solutions will be included in the plan: Z-500 Hardware, Z-Series POS Software, Maintenance 2Yrs, and Enablement Program.
- Revenue Targets: She’ll set up two plan periods to track revenue from Oriole Med. The revenue for the current fiscal year is $300,000. The revenue target for the second period is not yet known.
This unit goes through the initial plan setup process step by step .
In Account Manager, Lynn clicks New.
The setup wizard opens. On each page of the wizard she'll specify some of the basic details set out above.
The progress bar at the top of the wizard shows her where she is in the setup process.
Plan Type and Plan Name
First is the General page, where Lynn specifies the plan type and the plan name.
Lynn's company has provided a plan type called Enterprise Account which is designed to help a salesperson plan for a large enterprise customer. For example, it adds questions to the account plan's Plan Details tab that help Lynn to assess the enterprise effectively.
Lynn selects Enterprise Account in the Plan Type drop-down list.
Then she names the plan in accordance with the format used by her company.
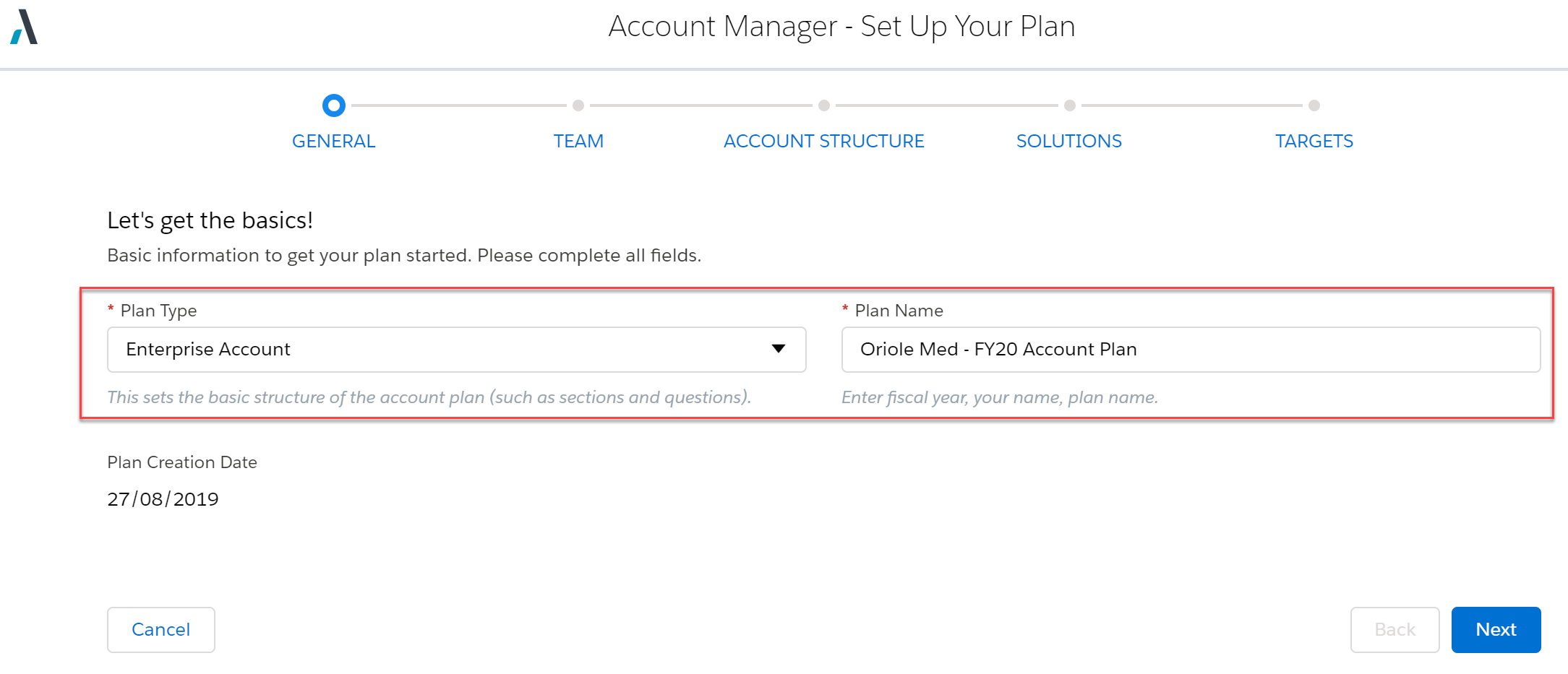
She clicks Next to proceed to the Team page.
Team
As the plan's owner, Lynn is already listed as a team member.
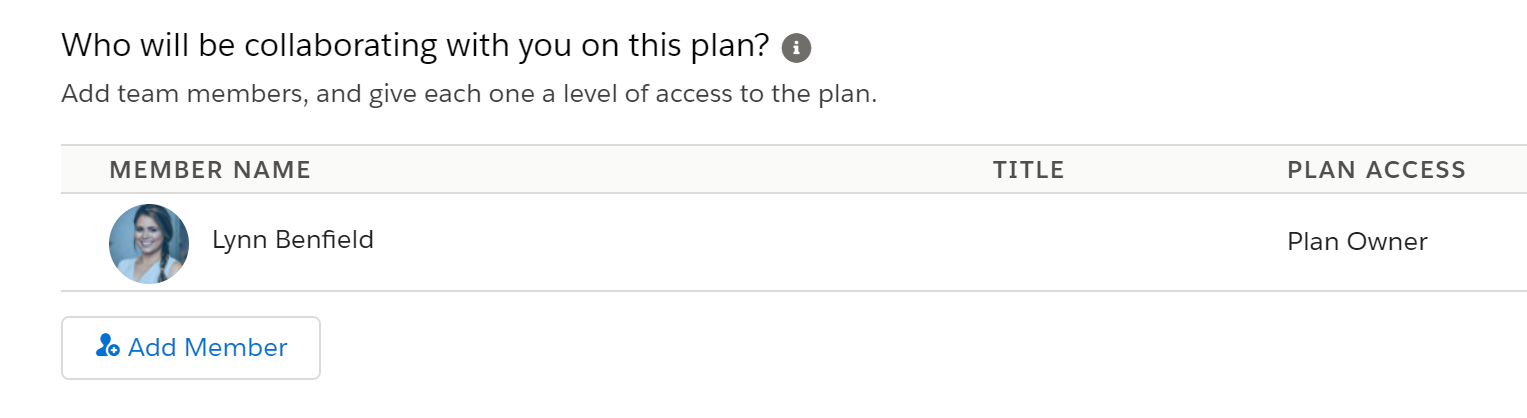
Lynn clicks Add Member to search for and select the other team members.
Then she sets the level of access for each member:
- Can View & Edit allows the team member to make changes in the plan, such as updating an objective or the opportunity map.
- Can View is suitable for a team member who only needs to be able to view the plan.
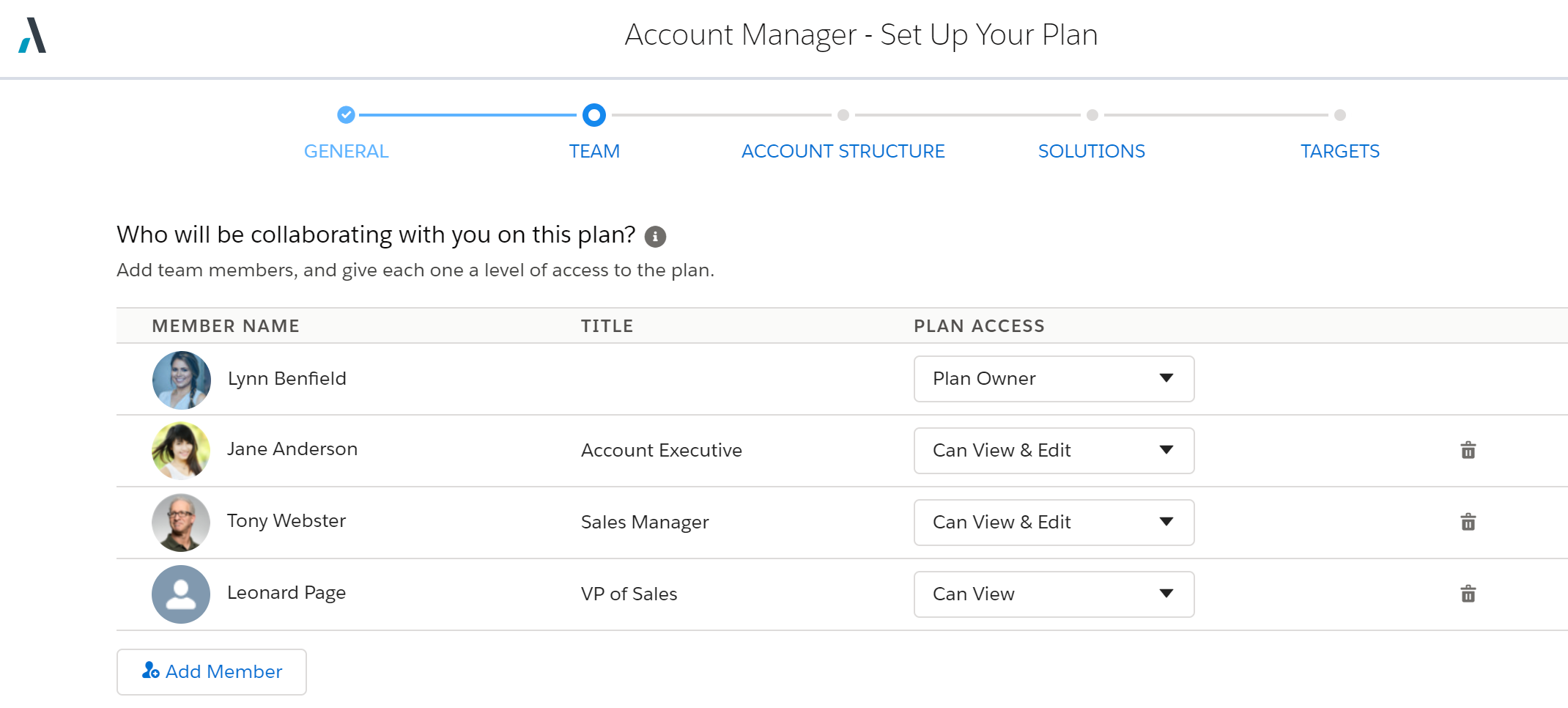
She chooses a Chatter group where all team members can post news about the account and see automatic notifications whenever the plan is updated.
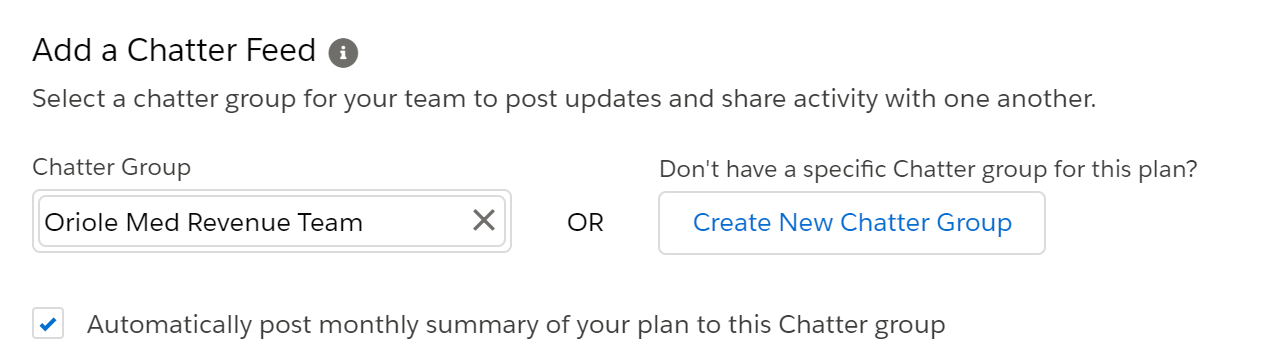
She clicks Next to proceed to the Account Structure page.
Account Structure
Lynn is ready to add accounts to the plan.
She clicks Add Accounts and does a search for Oriole Med.
She finds the parent account and two of the three child accounts she wants to add. Their indentation reflects the account hierarchy.
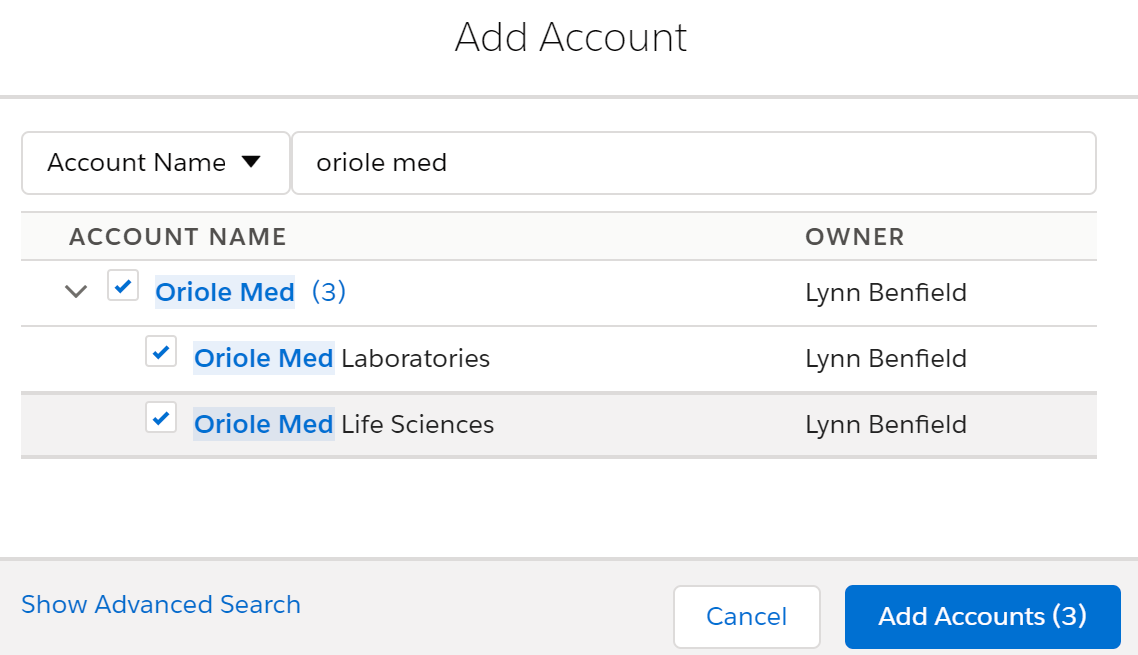
With these accounts selected, she then does an additional search for the MyHealth account. She selects it and clicks Add Accounts to add all four accounts to the plan.
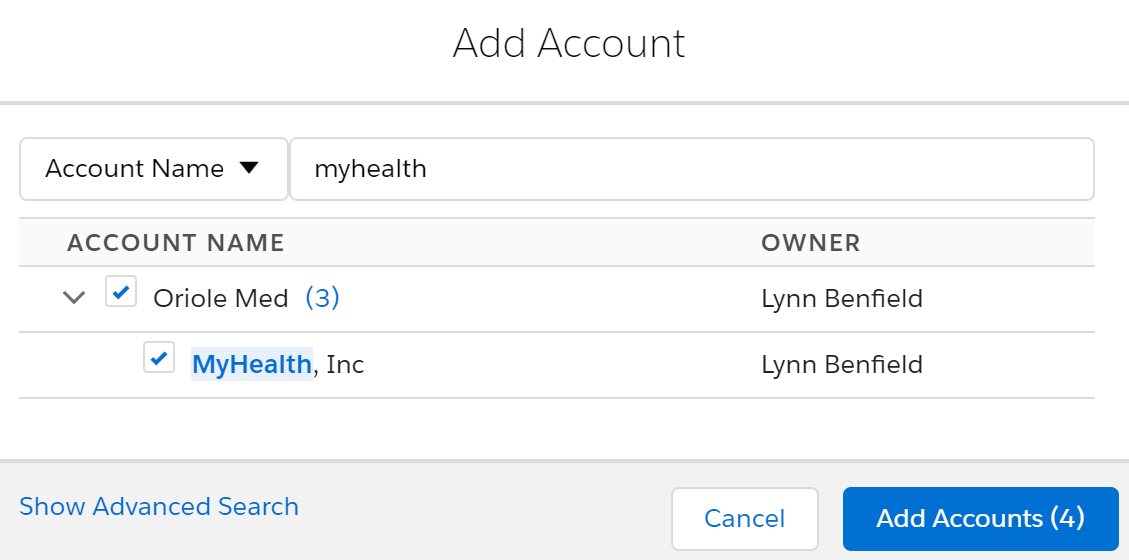
The accounts are now added to the plan.
Lynn and her account team will be focusing on MyHealth and Oriole Med Life Sciences to begin with. So Lynn switches on the Target icon for each one.
Then, for convenience, she drags the targeted accounts to the top of the child account list. This means that on the opportunity map these accounts will be the topmost rows under the parent Oriole Med row.
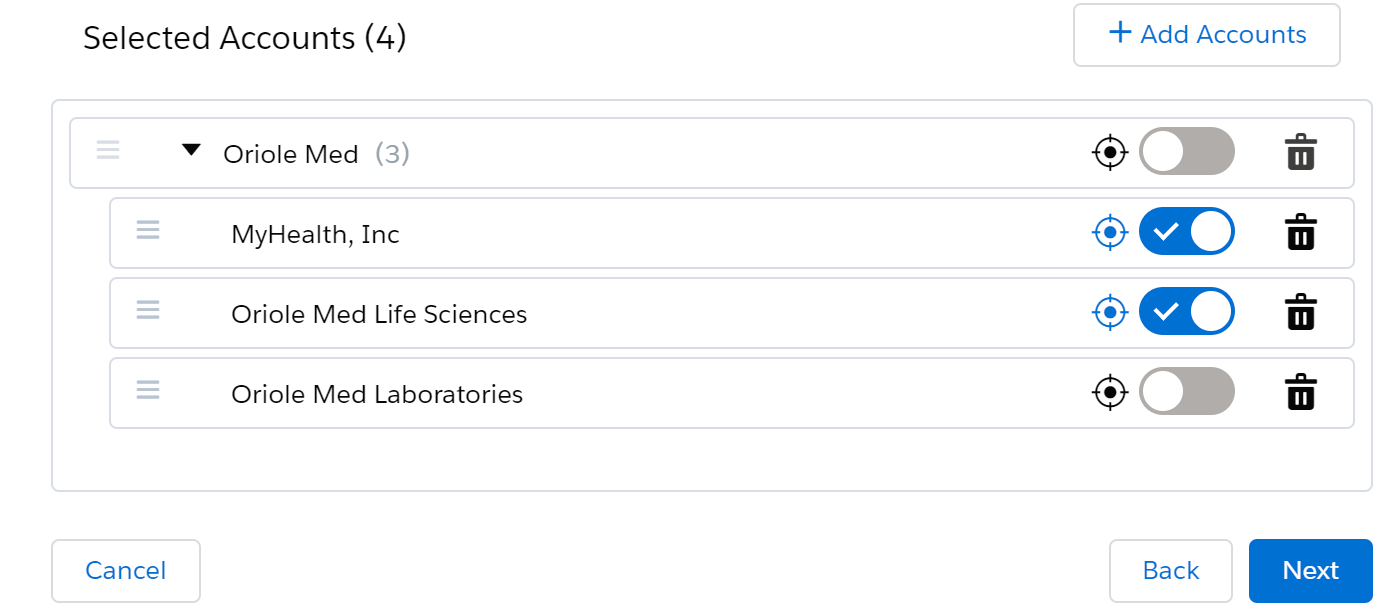
She clicks Next to proceed to the Solutions page.
Solutions
Here, Lynn adds the solutions she’s recently sold to MyHealth, and the additional solutions she'd like Oriole Med divisions to buy in the future.
She drags each solution across to the Selected panel, and clicks the Target icon next to each solution that's strategic or will require the team's focus.
She then drags these targeted solutions to the top of the list so that on the plan's opportunity map these solutions will be the leftmost columns.
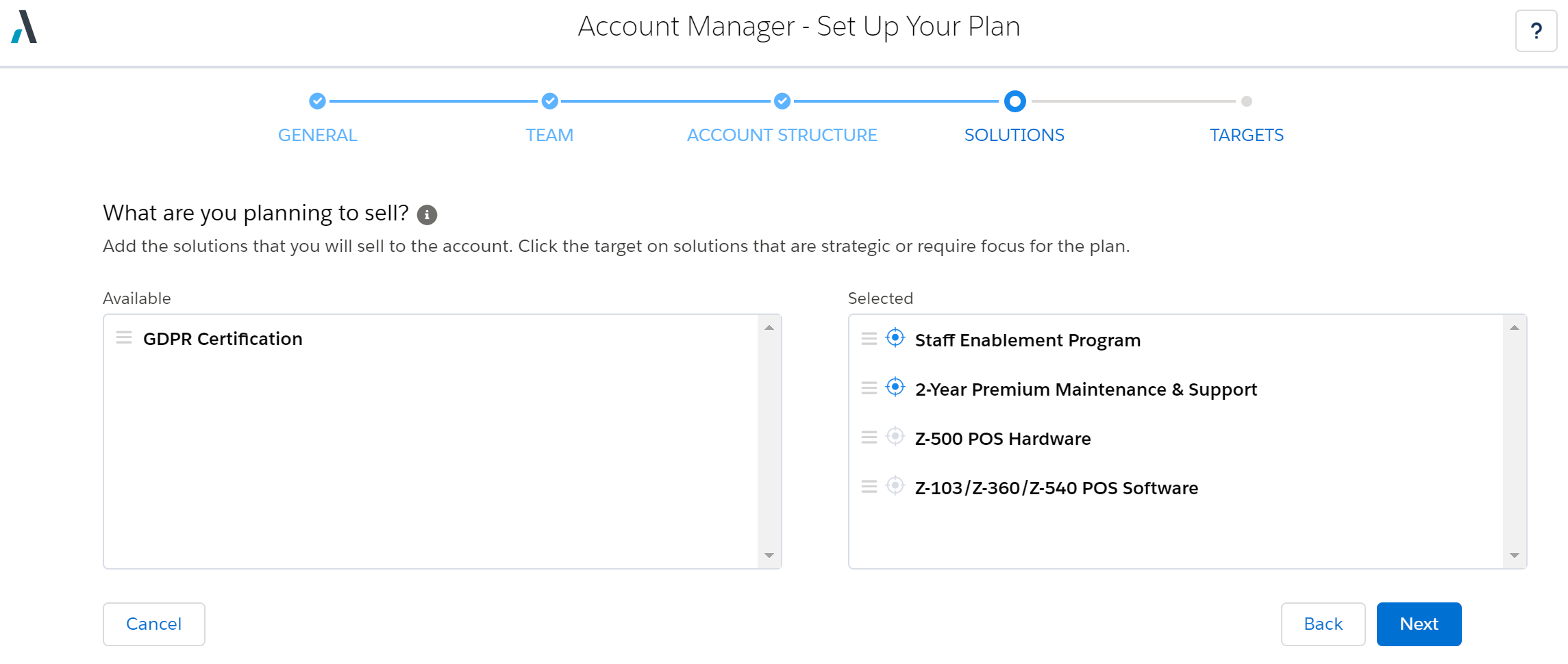
She clicks Next to proceed to the Targets page.
Targets
Lynn sets up two periods to monitor the revenue in her account plan, one for the current fiscal year, and the second for next year.
Her revenue target for the current year is $300,000.
As yet, Lynn doesn't know what the revenue target is for the second plan period. So she’ll leave that target blank for now. She'll specify it later, after her team has done some additional account research.
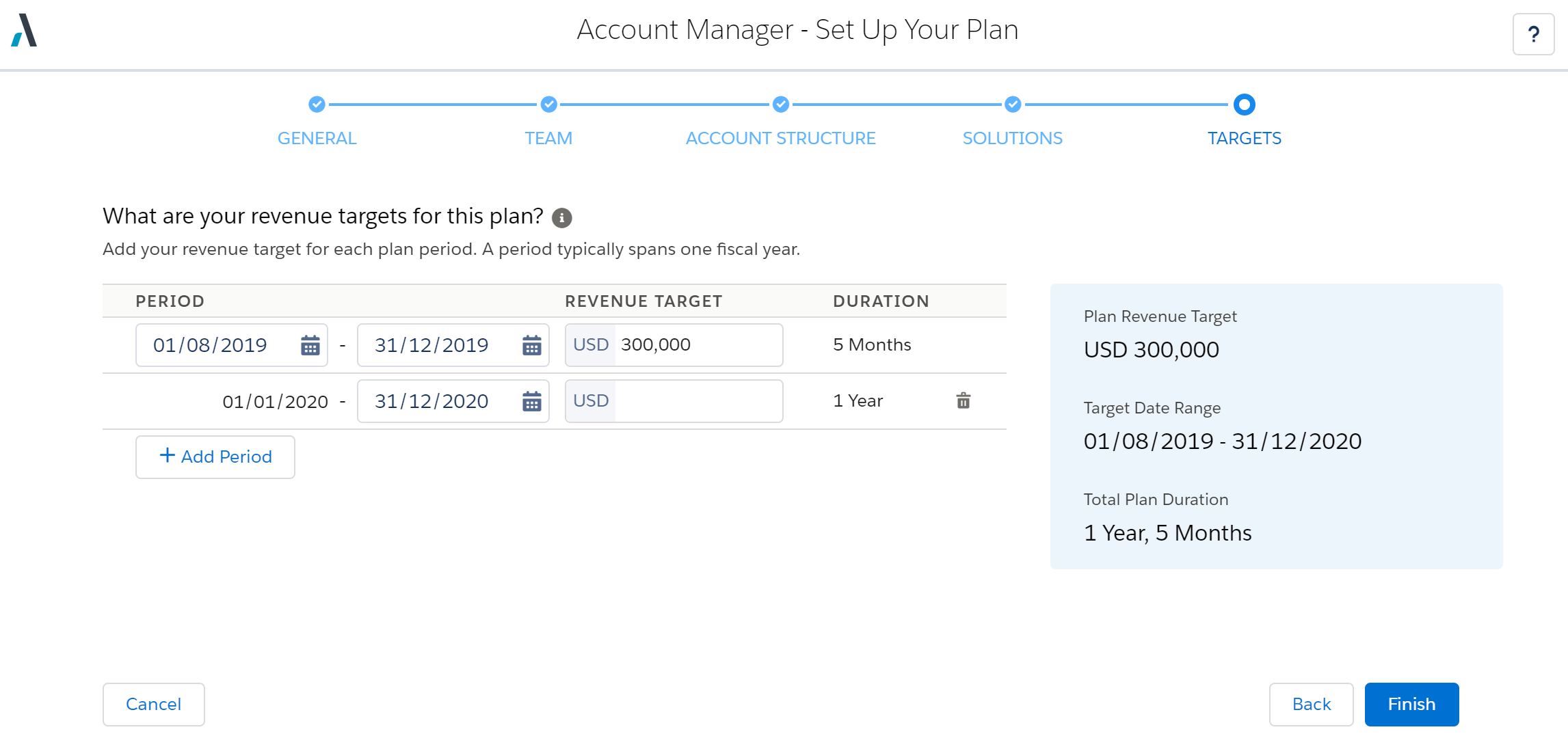
Lynn has now finished specifying all the basic details of the new account plan.
She clicks Finish to create the new plan.
She can optionally send a Chatter notification to the team, telling them that the plan has been created.
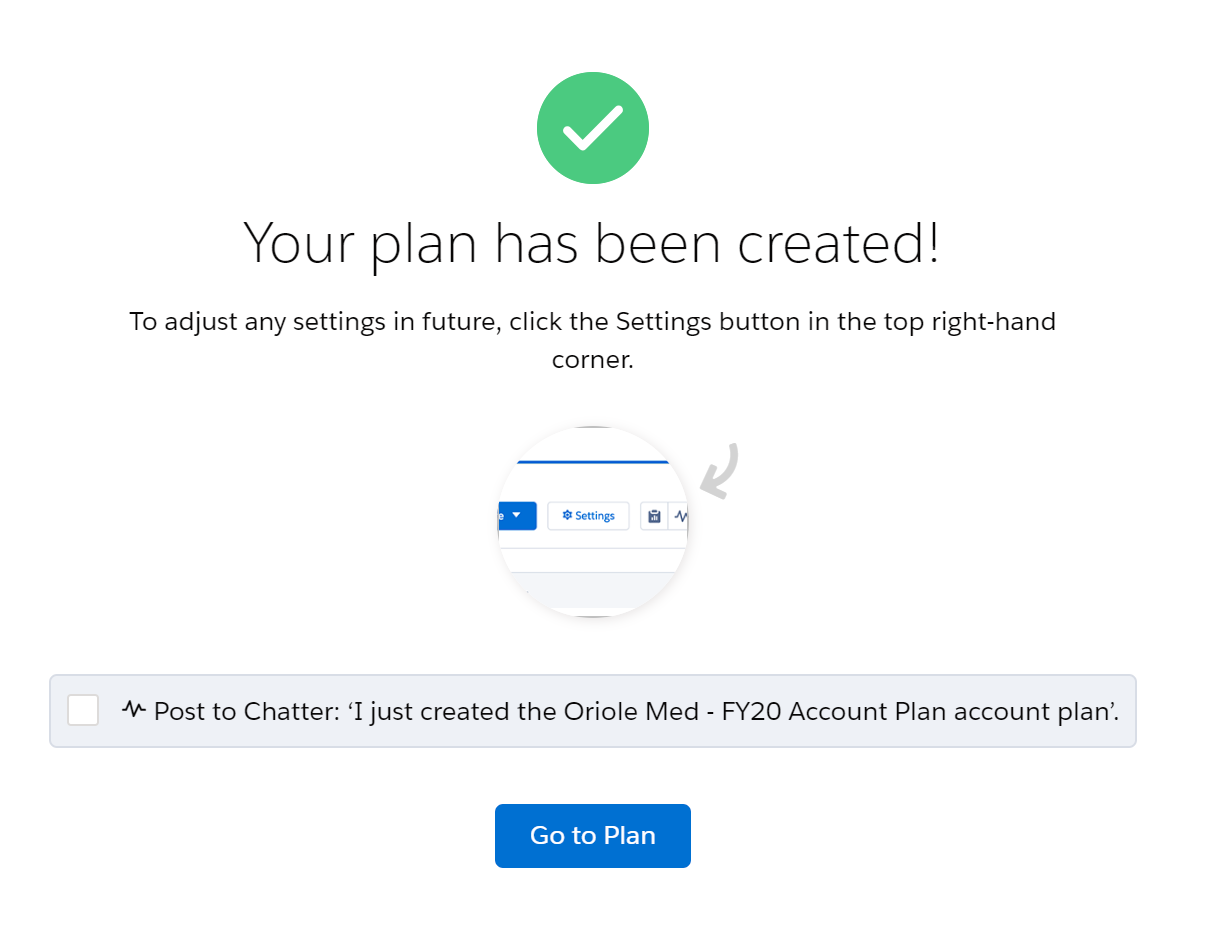
Try It Yourself
Why not try setting up an Enterprise account plan? You can:
- Set the plan type
- Add revenue team members
- Add and remove accounts on your plan
- Select solutions to include in the plan
- Define the revenue target for a specific plan period