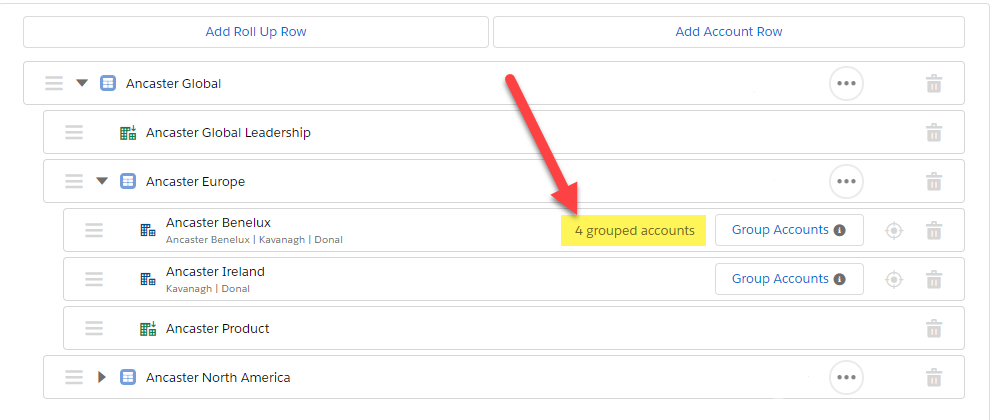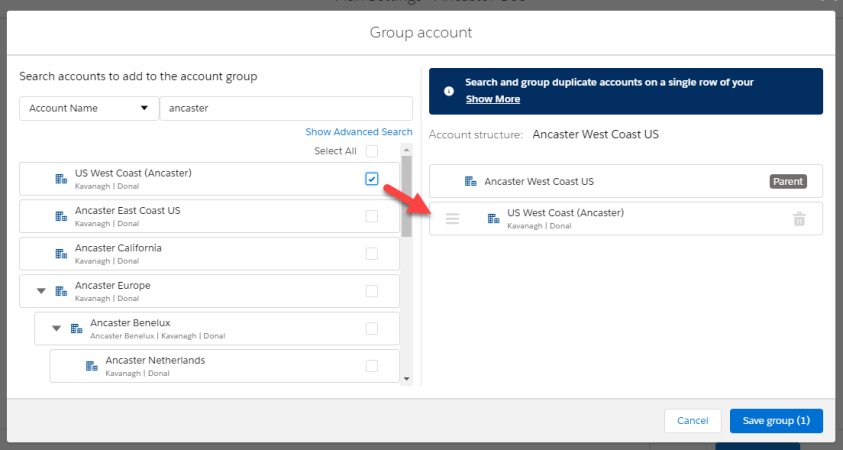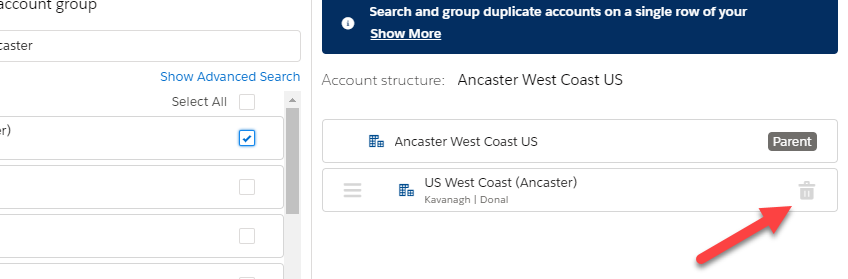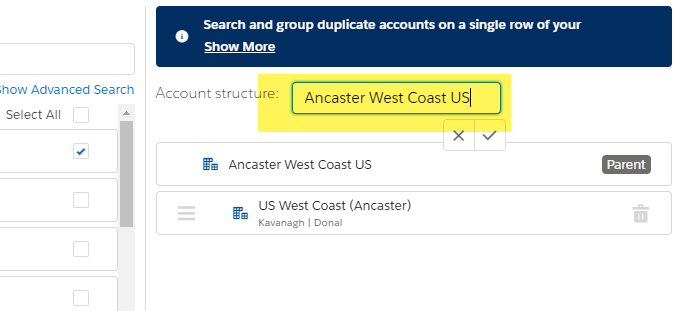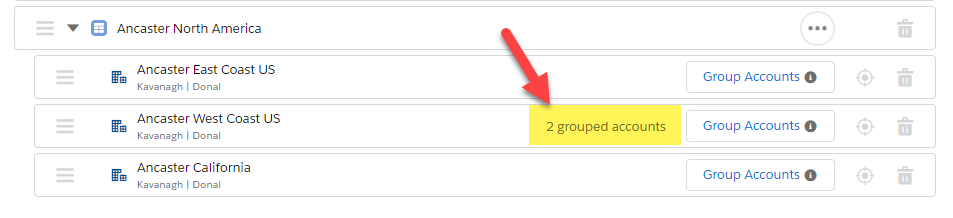When the opportunities of two or more accounts are grouped, their associated opportunities can be added on a single row in the opportunity map.
This is an effective way to deal with duplicate accounts in your Salesforce org.
Note: Account grouping was designed to accommodate small numbers of duplicate account records by allowing you to group those records on a single row in the opportunity map. Account grouping is not designed as a tool to report on the Account records of a large number of organizations on a single row. With this many accounts, it might be more beneficial to leverage the power of Salesforce Reports to create the view you would like to see.
The number of accounts that are grouped on a row is indicated on the Account Structure tab. In the example below, we can see that four accounts are currently grouped on the Ancaster Benelux row.
Note: If you have parent and child accounts in your Salesforce org, a parent and its child accounts are automatically grouped in Account Manager plans.
The following video will help you to get started:
To see what accounts are currently grouped on a row, and to manually add a duplicate account to a row, do the following:
-
On the Account Structure tab, click the Group Accounts button on the relevant row.
The Altify Account Grouping Editor is displayed.
- Search for accounts in the left-hand column. You can search by Account Name or Owner.
-
Select the duplicate account or accounts that you wish to add to your group.
Note how the trashcan option is available to ungroup the account if required. This option is only available for manually grouped accounts, and not accounts that are grouped due to parent/child relationships in your Salesforce org.
-
Rename the group if required. By default it is named for the account that you are grouping accounts against. This is the name that is displayed on the opportunity map, in plan details, and elsewhere in the Account Manager plan.
-
Click the Save group (#) button when you have found and selected all the duplicate accounts that need to be grouped.
A message displayed indicated the number of grouped accounts on the row.
On the opportunity map, you can now search and add opportunities from any of the grouped accounts on the relevant row.
Note: If you decide to add rows for each of the automatically or manually grouped accounts on the Account Structure tab, grouping is not applied on the opportunity map. Using the above example, if a user adds account rows for Ancaster West Coast US and US West Coast (Ancaster) in the Account Structure, their opportunities will not be grouped on a single row and the user is restricted to adding Ancaster West Coast US opportunities on the Ancaster West Coast US row, and US West Coast (Ancaster) on the US West Coast (Ancaster) row (even though they are grouped in the Account Structure).
Note: Manually grouped accounts apply to all Account Manager plans in your Salesforce org. In the above example, if another user creates a new account plan and selects Ancaster West Coast US, it will be grouped with US West Coast (Ancaster). The same applies when a user removes an account from a group.