You can configure Altify Max so that it periodically sends an email to each licensed Max user and optionally their manager containing a digest of current Max insights relevant to them.
The sections that follow explain how to set this up.
Note: Email notifications are not applicable to Contact Detail insights.
Creating an org-wide email address
Before you can set up a global From alias for the emails, you may need to set up a suitable org-wide email address.
If the address is already set up, you can skip this task.
- In Setup, go to Organization-Wide Addresses.
- Click Add.
- Specify the alias in the Display Name field, and the global address in the Email address field.
- Ensure that Allow Only Selected Profiles to Use the From Address is selected.
- Select System Administrator in the Profiles list.
- Click Save.
The email address you specified will receive a message prompting you to confirm the org-wide address.
Setting the global "From" alias
Now specify the global From alias in Max.
- Open the Max Administration tab.
- The Admin page opens. Click EMAIL.
- In the Set Org-Wide Email field, select the email address you want to use. The drop-down menu includes all the org-wide email addresses set up in your org.
- Click Set Email.
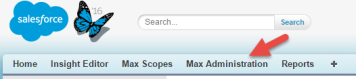
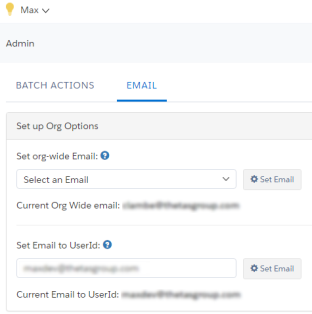
Enabling email digests for users and managers
Email digests normally go to Max users. These are suitably licensed users who have been granted the Altify Max User permission set. They are listed at the bottom of the Max Admin page.
You can configure Max so that a copy of every email digest also goes to the user's manager, who is specified in their Salesforce user record.
The manager must also have a Max license and the Altify Max User permission set.
Custom settings
The options for enabling emails for users and for managers are in Altify Max custom settings:
- In Setup, go to Custom Settings.
- Click Manage beside Altify Max.
- Click Edit.
- To set email digests to go to users, select Email Users.
- To set email digests to go to users' managers, select Email Managers.
- Click Save.
Activating the batch job
- On the Max Administration page, click BATCH ACTIONS.
- Activate the Max Batch Job Status toggle.
-
Select ApplyFlatToInsightsBatch.
This job generates the data the that is used by the email digests.
- Click Run.
Scheduling the email digests
For information on scheduling the email updates, see Altify Max Custom Settings in the custom settings topic.
Note: After an insight has been emailed to a user, it is not repeated in an email digest update until a specific length of time has elapsed. The default time is seven days, but this can be changed in Altify Max custom settings.
Test the email mechanism
When you are testing the email mechanism, you will probably want to ensure that other users don't receive your test emails.
You can override normal email behavior so that email digests go only to you.
The Set Email to UserId field on the EMAIL tab contains the user name (an email address) you used to log into your org. Click Set Email beside this field to set all email digest messages to go only to that address.
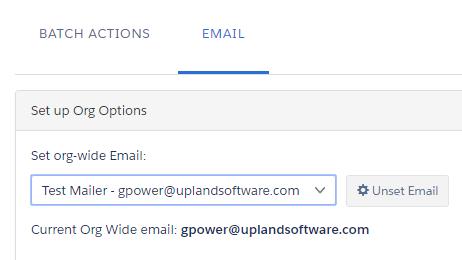
Now you are ready to test the email mechanism:
- On the Max Administration tab, click BATCH ACTIONS.
- Ensure the Max Batch Job Status toggle is activated.
-
Select ApplyFlatToInsightsBatch.
-
Click Run.
- Select EmailClassesBatch.
- Click Run.
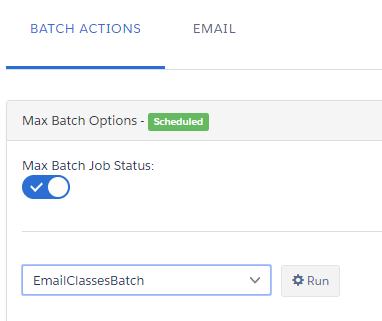
To test whether emails are received by all the intended recipients, simply click Unset Mail and repeat the three steps outlined above.
Note: The Set org-wide Email will need to be unset when you are finished testing and ready for users to start receiving their Max insights via email.
Email Troubleshooting
If you don't receive the emails, check the following:
- Was the email actually sent?
- If no insights were triggered in a user's opportunities, no email digest is sent.
- Make sure the Disable Email custom setting is not selected. This switches off all email updates.
- Make sure the Email Users and/or Altify Max Custom Settings custom setting is selected. (One or both may be relevant, depending on whether you want to receive both emails for users and emails for their managers.)
- The org may have reached its Salesforce limit on the number of emails sent.
- Was the email treated as Spam?
- Are your spam email settings blocking the email?
- Are your spam email settings sending the message to a Spam folder?
-
Is the Salesforce alias blacklisted in your email account?
-
If this is the case, all email from the alias will be refused by your email account.