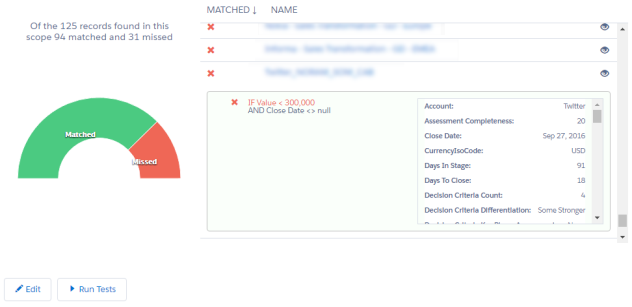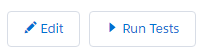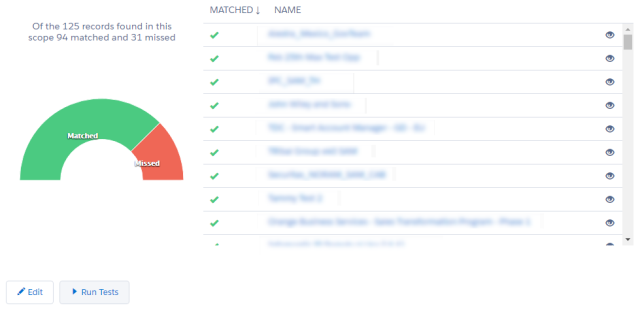Building an Insight's Rules
Insight rules determine when your insight is shown to a user. The Rule Builder page gives you a quick way of building a rule for your insight.
- Click a template option in the Select Template panel.
- Select a signal in the first field of the first line (line A in the template you selected).
-
Choose a comparison operator in the next field. The selection of operators you get depends on what you chose in the first field. For example, if you chose a Boolean signal, No/Yes options are displayed (as shown below).
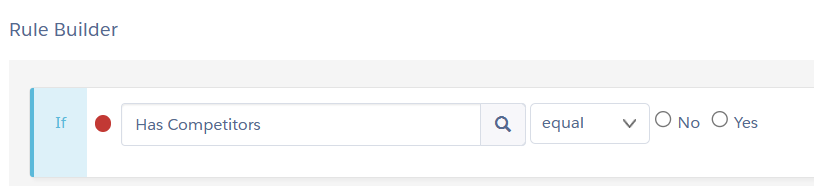
-
If appropriate, you now get an additional field to choose another signal to compare with the first one. Select a signal in the drop-down (as shown in the example below).
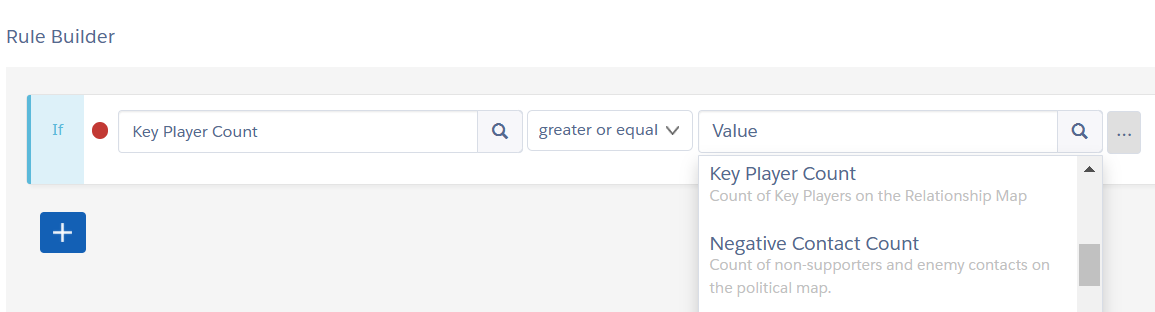
-
Continue adding details to the line until it is complete. You will notice that the circle switches from red to green when a line is valid (as indicated in the example below).

- You now need to add the details of any additional lines (B, C) in the template you selected in step 1.
-
The following actions are available to further configure your rule:
-
Use the handle areas on the right to drag and drop parts of the rule to different positions.
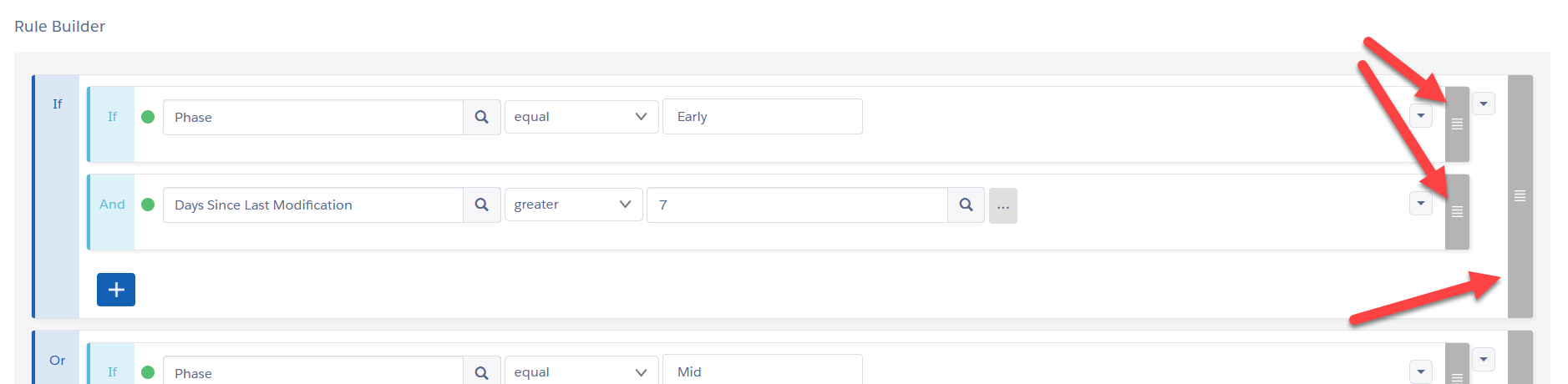
-
Use the plus icons to add more lines to the rule.
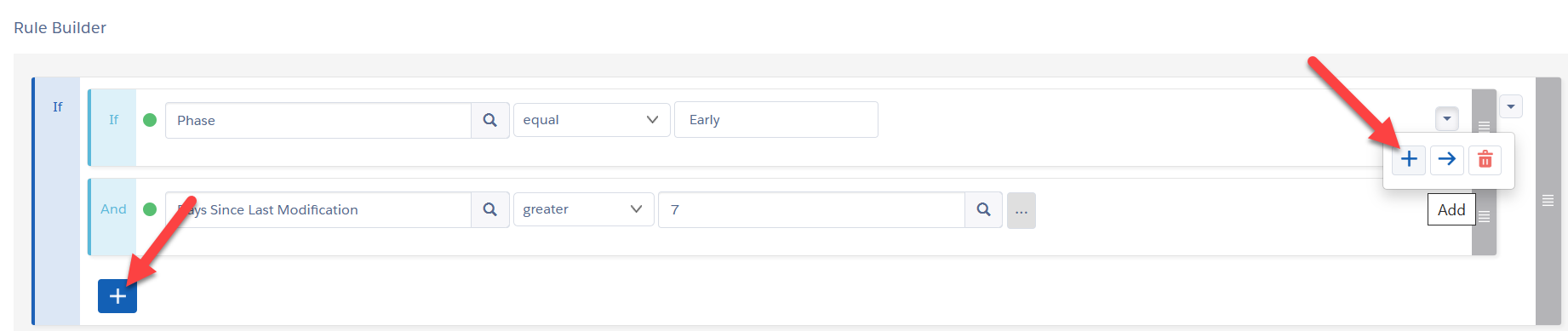
-
Click one of the blue bars on the left of the line to toggle between IF-OR and IF-AND.
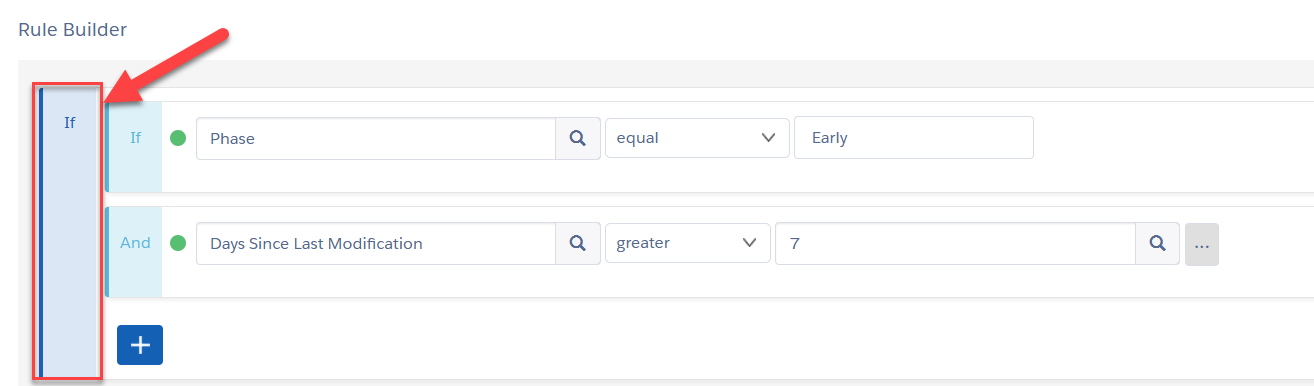
-
If you need to delete a line, use the trash can icon. (This is available only if more than one line exists in the rule.)

-
The Add Indent icon allows you to nest lines within your rule functions.

-
- Click Save when your rule is ready.
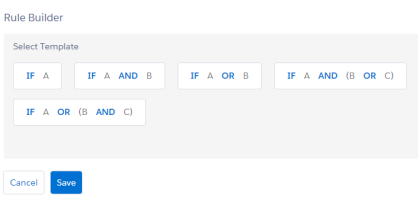
For example, if you click IF A AND B, you get fields for a rule with that structure:
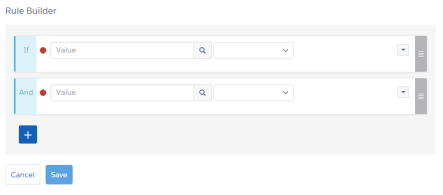
Running Tests on the Rule
You can test a rule to see how many matches there currently are for the rule.
Note: The test function does not work for rules in a Contact Insight scope.
- Click the Run Tests button to begin.
- Click the Matched and Missed segments in the chart to get a list of the matches and misses, respectively.
- Click an individual item in the list to go to the relevant Salesforce record. (You can do a type-ahead search for the opportunity you want to look at.)
-
For a list of the signals for a particular opportunity, click the eye icon on the right. Lines that passed are shown in green. Lines that failed are red. Untested or uncalled lines are shown in black.