You can refine the data displayed in a view using filters.
Each filter has one or more criteria that match against opportunities. These criteria combine on an AND basis.
Your administrator can set up quick filters for your use. These can help you to quickly apply particular business rules to the data.
You can also manually set up and apply custom filters.
To apply your own custom filter to the TeamView data:
- Click the Filter button.
- Click Create Custom Filter.
- Select a field to base the first filter criterion on.
- Select a comparison operator, such as equals or less than.
- Specify what value to compare the field against.
- Click Save.
-
If you want to add another criterion, click +, and repeat the steps above.
Remember, filter criteria are applied on an
ANDbasis - so if, for example, you add two criteria, only opportunities that meet both criteria will be displayed. - When you have specified all the criteria you need, click Apply.
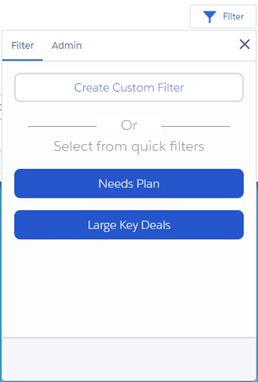
This can be any of the date, text, checkbox, number, or picklist fields available in the view that is open.
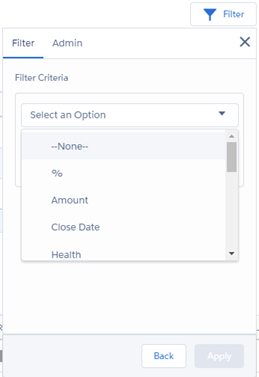
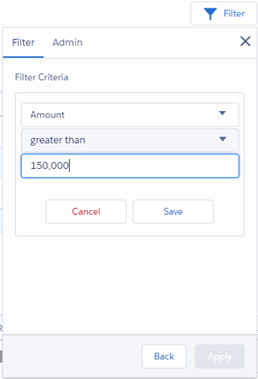
The custom filter is applied to your data selection. Currently applied filter criteria are displayed above the summary totals section (as indicated in the example below).
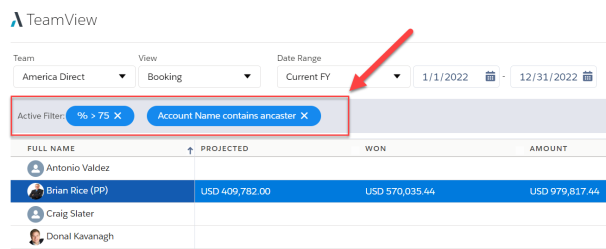
Your administrator may have added quick filters to TeamView for your use.
These can be a useful way to quickly apply business rules to your data selection.
To use a quick filter:
- Click the Filter button.
-
Select a quick filter.
In the example shown below, the user can pick one of two options: 'Needs Plan' and 'Large Key Deals'.
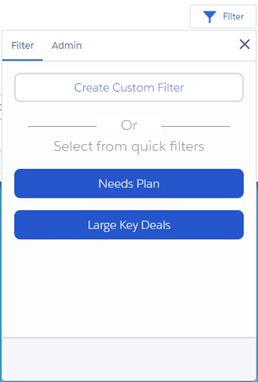
- You can make changes before applying the filter. This does not change the quick filter itself - just the criteria you will apply to your data selection.
-
To remove a criterion, click X.
-
To add a criterion, click + and then specify the criterion details.
-
To adjust a filter criterion, click it and make the necessary changes.
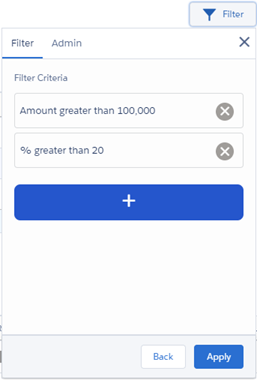
- Click Apply.
The filter criteria are applied to your data selection. You can see the filter criteria at the top of the summary totals section (as indicated in the example below).
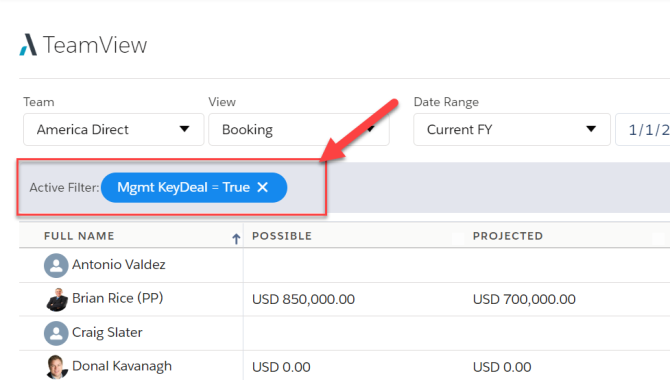
Altify Administrators can create quick filters. For more information, see Creating a Quick Filter.
In a multi-currency org, if you set up a filter criterion based on a currency field, the filter interprets this as being in the org's base currency.
So, for example, suppose that the base currency is the dollar, and a particular opportunity's currency is Sterling.
The filter compares against the dollar value of the opportunity, rather than the Sterling value.