The Actions tab is where you maintain the ongoing list of 'to-do' actions that keeps the revenue team aligned with the opportunity plan.
- Open Actions: these are actions the team has yet to complete. The due date for an overdue action is shown in red.
- Completed Actions: these are actions the team has completed.
Sorting the actions
Click on a column header to sort the list of actions according to that value.
In the example below, Open Actions are sorted according to their Status.
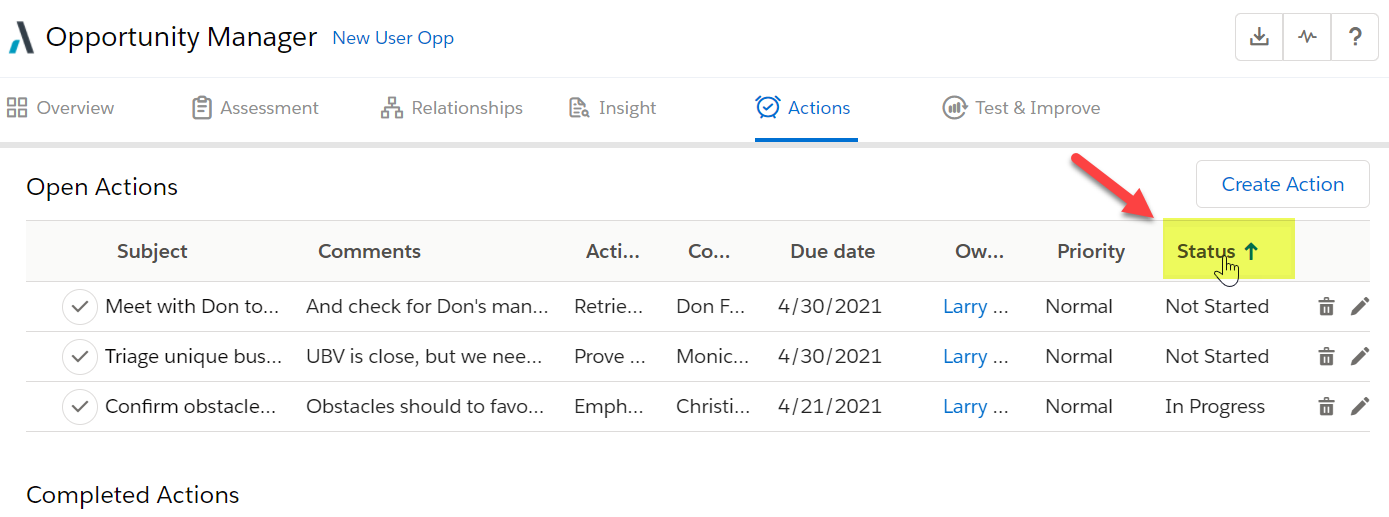
The Completed Actions list can also be sorted in this way.
Create an action
To add a new action, do either of the following:
-
On the Actions tab, you can click the Create Action button.
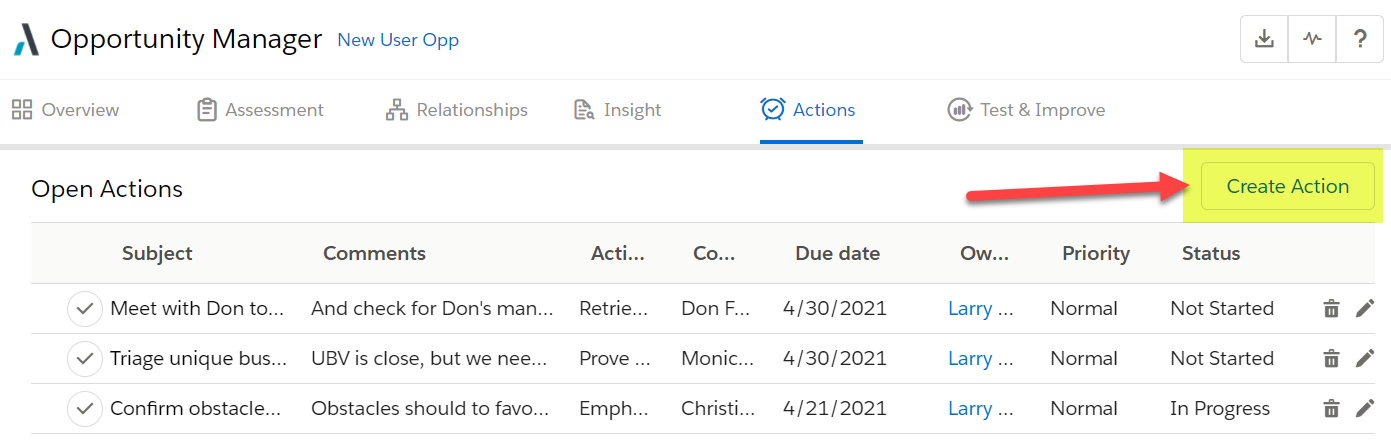
-
On any tab in Opportunity Manager, you can click the Quick Add button in the bottom right corner

...and then select Create Action.
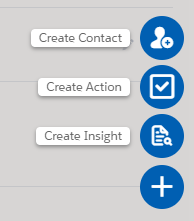
Then specify the action's details. In line with best practice, it's mandatory to include details such as:
- Who the action is assigned to on the revenue team. (This person receives an email notification that the action is assigned to them).
- The action's Due date.
- A PRIME Action (unless your administrator has disabled this field).
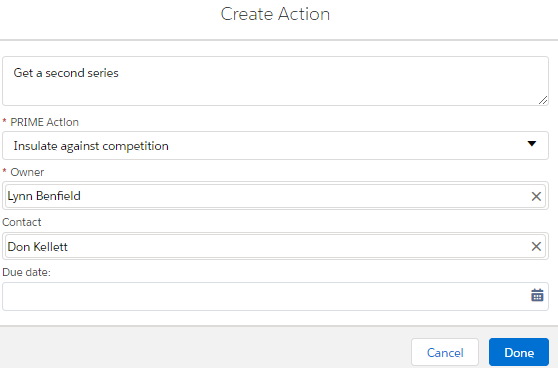
Note: a Salesforce Task record is generated for every action that you create.
If PRIME Action categories are disabled
Your administrator can disable PRIME Action categories. This means that when you add an action, it is not associated with a PRIME Action category.
If this is the case, users do not receive an email notification when they are assigned an action.
If your Altify software is set to Salesforce Shield Compatibility mode, the Name field's search mechanism matches your search text against several fields, instead of just the person's name. So the results you get may be broader than would otherwise be the case.
Complete an action
All current actions are shown in the Open Actions list. You can mark an action Complete in the list.
- Click the check mark icon to the left of the action.
- The Edit Action opens. Set the action's Status to Completed.
- Click Save.
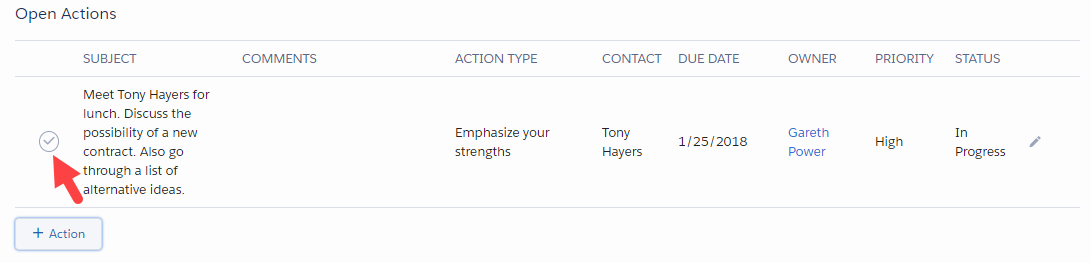
The action is now shown in the Completed Actions list.