Install AutoClassifier Engine Components
Use the following steps to install AutoClassifier.
Procedure:
- Double-click the BA Insight AutoClassifier<version>.msi to run the installer.
- Read and accept the End User License Agreement and click Next to continue.
- Continue to the Components to be installed dialog.
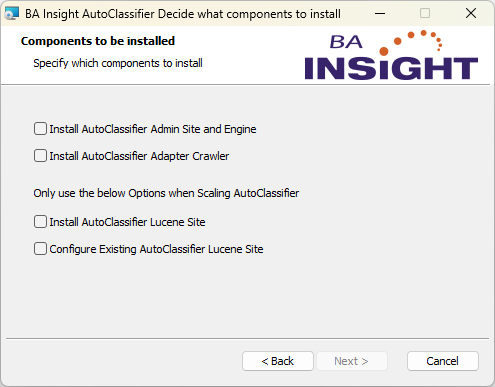
- Install AutoClassifier Admin Site and Engine: Select this option.
- This is the base AutoClassifier Admin Site and Engine.
- This includes a single Lucene site.
- This can be installed on a single server or multiple servers behind load balancing.
- If AutoClassifier is being installed on a single server, a separate Lucene Site is not required, as the needed functionality is embedded in the engine.
- Install AutoClassifier Adapter Crawler (optional): Select this option only if you are using AutoClassifier Adapters to crawl and tag content.
- Example AutoClassifier can crawl and tag Elastic in-place.
- This option can be installed with or without the Engine.
- Install AutoClassifier Lucene site (optional): Select this option only if you are installing in a scaled environment.
- When selected, this Lucene site overrides the default site included in the Install AutoClassifier Admin Site and Engine option.
- If the AutoClassifier Admin Site is to be installed on multiple servers for load balancing, install exactly one Lucene Site.
- The Lucene Site cannot be scaled.
- It is used for development purposes only.
- If AutoClassifier is being installed on a single server, a separate Lucene Site is not required, as the needed functionality is embedded in the engine.
- If you set up a custom binding to your AutoClassifier Engine site, you have to update it in the Lucene Site web.config as well.
- To do so, set the new value in the AutoClassifierServiceUrl setting. For example:
<value>http://company.contoso.com:8080 </value>
- To do so, set the new value in the AutoClassifierServiceUrl setting. For example:
- Configure Existing AutoClassifier Lucene Site: When scaling AutoClassifier the installer can point to an existing Lucene Site.
- Click Next and the Specify running account dialog appears. Enter the credentials for the account that will run the installed Application Pools and Windows Services. This account must have standard user privileges.
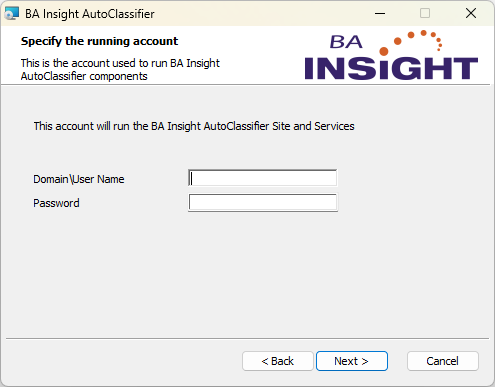
- Click Next to continue.
- Accept the default configuration ports or enter your own values. Note these values in the Installation Prerequisite checklist.
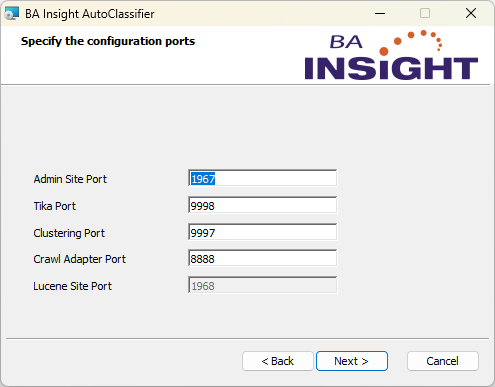
- Click Next to continue.
- Database and Logging Setup
- Database Connection String
- Configure the AutoClassifier database connection string, including:
- Server
- Database
- Trusted Connection
- Configure the AutoClassifier database connection string, including:
- Logging Files Path
- The path to the directory that will store AutoClassifier's logging files.
- Accept the provided default path or set to a different path as desired.
- File Storage Path
- The path to the directory that will store AutoClassifier's recorder and Lucene index files.
- Accept the provided default path or set to a different path as desired.
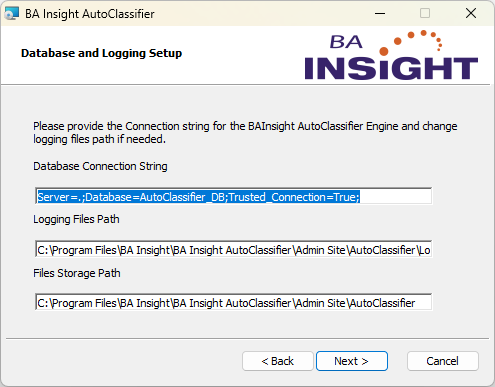
- Database Connection String
- Click Next to continue.
- Java Settings: Specify the full path to your java.exe file
- Full Path to java.exe:
- Specify the full path to your java run time environment (JRE) executable (.exe) file.
- For example: C:\Program Files\AdoptOpenJDK\jdk-8.0.202.08\jre\bin\java.exe
- Default value:
- JAVA_HOME environment variable (if configured)
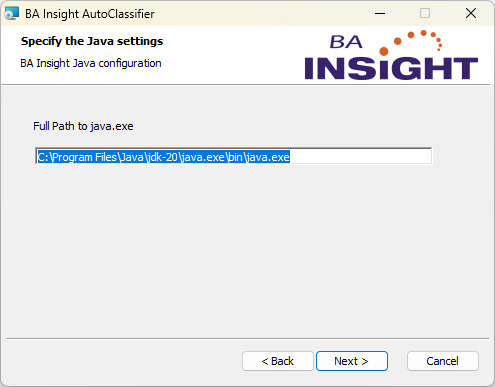
- JAVA_HOME environment variable (if configured)
- Full Path to java.exe:
- Click the buttons Next > Install > Finish sequentially, to complete your installation.