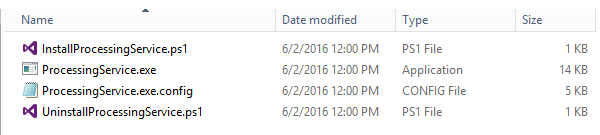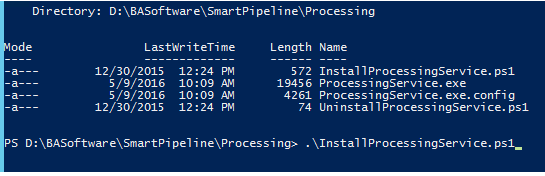Offline Processing Service
How to Install the Offline Processing Service
- Navigate to the directory: <Sharepoint Hive>\bin\SmartPipeline\OfflineProcessingService.
- Copy the contents of the folder to a new directory. This step is optional.
- Open Windows PowerShell as an Administrator.
- Navigate to the Processing directory where Clustering is installed.
- For example, D:\BASoftware\SmartPipeline\Processing.
- For example, D:\BASoftware\SmartPipeline\Processing.
- Run the following command:
.\InstallProcessingService.ps1 - When you are prompted, enter a valid Domain account that can log-in as a service.
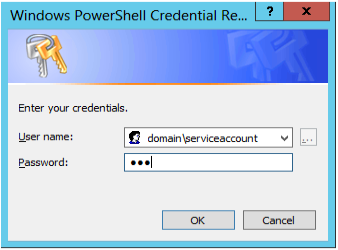
How to Configure the Offline Processing Service
Configuration options can be specified in the file ProcessingService.exe.config.
Configuration requirements include ConnectionString and LogLocation.
- LogLocation
- Location on local server.
- When running on SharePoint Server with Smart Pipeline.
- Default location set in Smart Pipeline Configuration and this location is overridden.
- ConnectionString
- Connection String information to Smart Pipeline database created upon Smart Pipeline install.
- Connection String information to Smart Pipeline database created upon Smart Pipeline install.
- ThreadCount.
- Default: 4.
- Default: 4.
- DeleteSourceContentOnFailure.
- Default: True.
- Default: True.
- EnableOfflineProcessing.
- Default: True.
- Default: True.
- DebugMode.
- Default: False.
- Default: False.
- ProcessNewestToOldest.
- Default: True.
- Default: True.
- RetryStatusCodes.
- If you use custom stages in the offline processor, you can set codes other than “Success” and “Error.”
- For example, if the Offline Processing Stages are calling third-party resources, they might be unavailable at times.
- Set the Status to “Retry” to set the Processing Service to flag an item for re-processing.
- Default: None.
- RetryInterval - Set the time interval in minutes for the Processor to re-flag items for re-processing. Default: 30.
How to Start the Offline Processing Service
-
Open the Services Console.
-
Start the “BAInsight Offline Processing Service.”