How to Troubleshoot Connector Problems with PowerTools
View Connections and Content Sources
Your various connections and content sources can be found in the Connectivity Hub PowerTools page.
- Navigate to Tools > Power Tools.
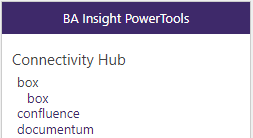
- Here you can view a list of your Connections and Content sources.
View the Connection Settings
Some of the fields, in the examples below, might vary depending on your connection/content source.
- Click on a connection such as the Box Connection > Settings:
- Click to see the settings that you specified in the Edit Web Service Connection page > Security tabs.
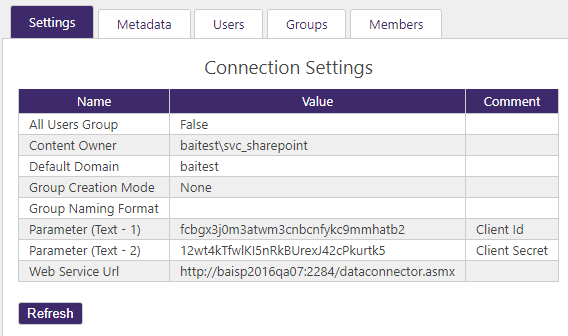
- Click to see the settings that you specified in the Edit Web Service Connection page > Security tabs.
- Metadata: Click to see the Metadata page and see any metadata associated with the selected connection:
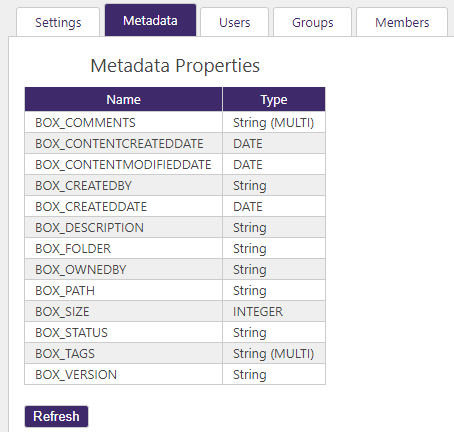
- Users/Groups: Click to see the Users/Groups page and see any user/group data that is associated with the selected connection.
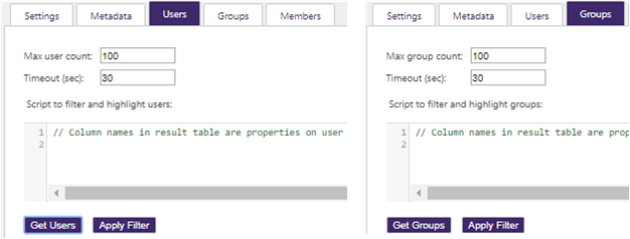
- Max user/group count: Leave the default,
100, or change. - Timeout (sec): Leave the default,
30, or change. - Script to filter and highlight users/groups: Go to Scripts > Example scripts > User Scripts/Group Scripts.
- Get Users/Groups: Click this button to retrieve the specified users.
- Apply Filter: Click Apply Filter if you specify a script to filter and highlight users/groups.
- Max user/group count: Leave the default,
- Members: Click to see the Members page and any members data that is associated with the selected connection.
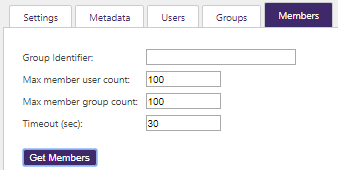
- Group identifier: This ID appears when you enter a Discovery group account in the Edit Web Service Connection > Security page.
- Max member user/group count: Specify the maximum number of users/groups that can be members of this group.
- Timeout (sec): Leave the default,
30, or change. - Get Members: Click to see your members list.
If an error occurs, see the logging information:
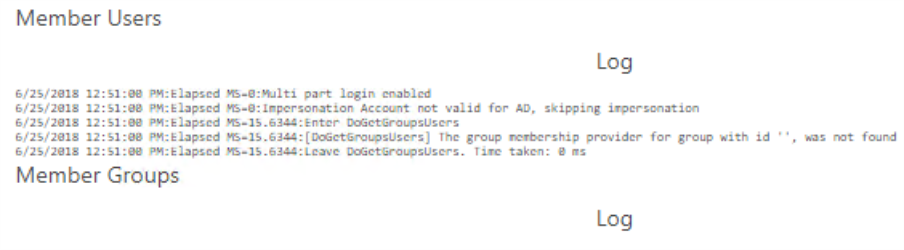
View Your Content Settings
Some of the fields, in the examples below, might vary depending on your connection/content source.
- Click on a content source such as SharePoint Online Content > Settings. Click to see the settings that you specified in the Edit Web Service Connection page > Security tabs.
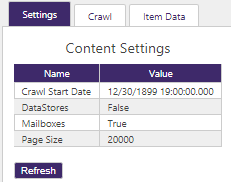
- Crawl: Click to see the Crawl page.
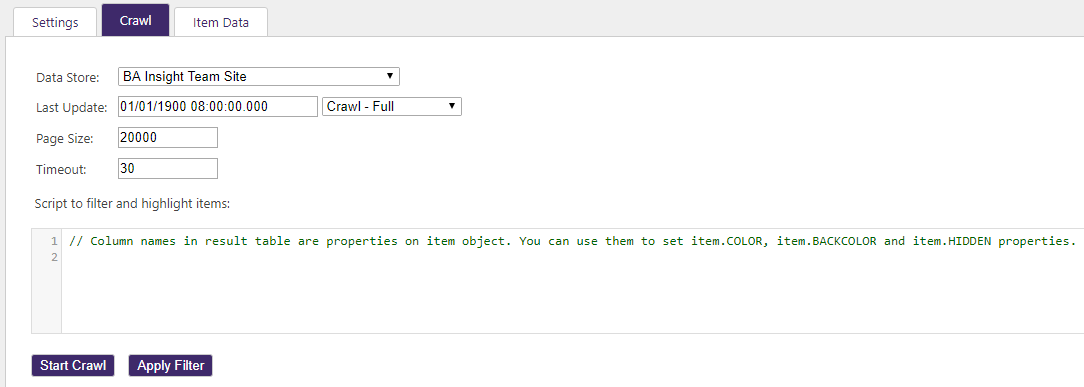
- Data Store: Select the appropriate data store.
- Last Update: See the date of the last update and the type of operation that ran:
Crawl - FullCrawl - IncrementalGetChanges
- Page Size: Leave the default,
20000, or change. - Timeout: Leave the default,
30, or change. - Script to filter and highlight items.
- Start Crawl: Click to retrieve the content from the specified data store.
- Apply Filter: Click Apply Filter if you specify a script to filter and highlight items.
- Item Data:
- Crawl Url: Specify the URL to crawl for content.
- URL comes from crawl log or content test bench: Click if this statement is True.
- Timeout (sec): Leave the default,
30, or change. - Get Metadata: Return the metadata for the item.
- Get Content: Return the item content.