Security Mapping: Users and Groups
Security mapping recreates the security in your content source system within the Active Directory (AD) and Connectivity Hub. When you specify security mapping, you manage and validate the security for specific users and groups. You can use the security mapping page to:
- Add or edit an individual user (the users that appear on the Security Mapping page are present in the source system).
-
Identify an AD user for each user in the source system
Note: It is not unusual to have users that do not map directly to the AD.
Mapping Features
The Connectivity Hub lets you select from a number of mapping features.
These features are explained below.
The steps to access these features in the user interface are also listed where appropriate:
- User mapping:
- Load the user list and mapping from the source system to the AD accounts.
- Use the tools that are provided to make corrections and use advanced scripting to customize the mapping algorithm.
- Naming convention:
- Specify the naming format for each new group.
- Flexible group management screens:
- Filter, sort, and make corrections through the Connectivity Hub Admin Console or pages.
- Group mapping:
- Load the group list from the source system.
- Source system groups that have a existing match in AD are automatically mapped.
- Otherwise the groups are flagged as Native and a copy of it is created and maintained by Connectivity Hub.
- Use the tools that are provided to make corrections and use advanced scripting to customize the mapping algorithm.
Add or Edit User Security Mappings
Note: Changes do not become effective until you run a security synch operation.
- From the Connections page, for the <name of your Connector>, click
 > Security mappings.
> Security mappings.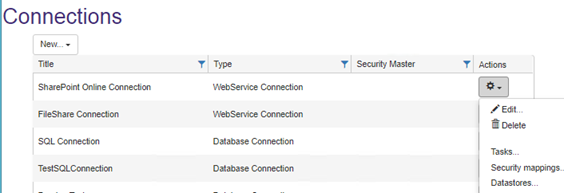
- The Security Mappings page appears.

- Add: Click the Add... button to open the Edit User Mapping window.
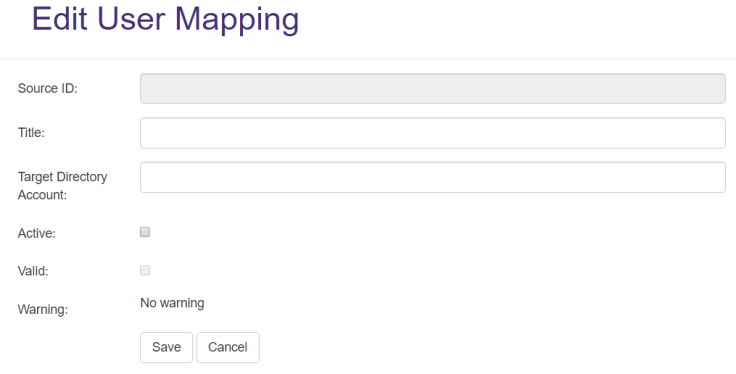
- Source ID:
- See/Enter the unique name of the user in the source system.
- See/Enter the unique name of the user in the source system.
- Title:
- Specify a unique name.
- Specify a unique name.
- Target Directory Account:
- Update the Target Directory Account as needed.
- Specify the full domain path
mydomain.local\groupnameor user name
- Active:
- Click if the user has either not been activated in the source system, or has not been created in Active Directory.
- Click if the user has either not been activated in the source system, or has not been created in Active Directory.
-
Valid:
-
Click if the user is validated.
-
A user cannot gain group membership until this user has a valid status.
-
- Warning:
- See if there are any alerts associated with this user.
- See if there are any alerts associated with this user.
- Save:
- Click to see the list of users.
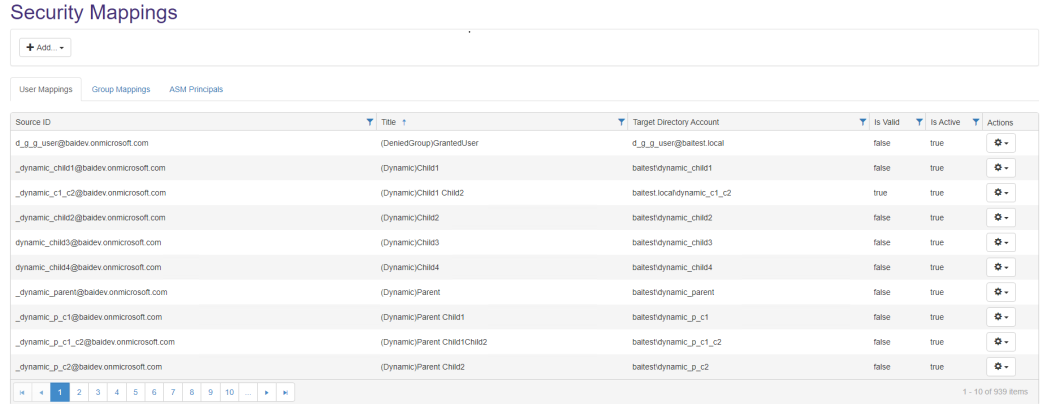
- Click to see the list of users.
- Individual users: Click <user> >
 > Edit/Delete/Deactivate.
> Edit/Delete/Deactivate. - All users: Purge: Click Purge to remove all security mappings.
Add or Edit Group Security Mappings
Changes do not become effective until you run a security synch operation.
- Connections > <name of your Connector> >
 > Security mappings.
> Security mappings.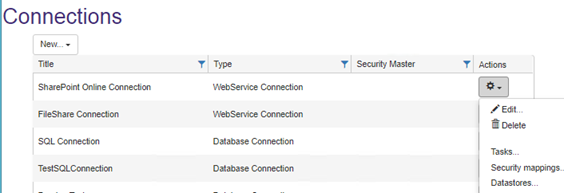
- The Security Mappings page appears.

- Group Mappings:
- Add: Click Add to see the Edit User Mapping window.
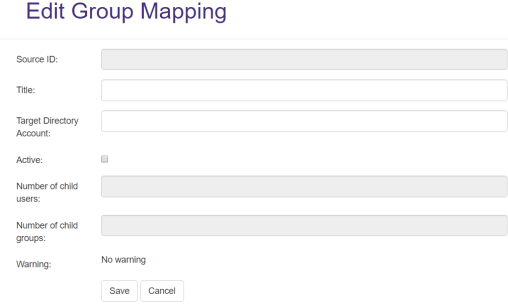
- Source ID:
- Enter the unique name of the user in the source system.
- Title:
- Specify a unique name.
- Target Directory Account:
- Update the Target Directory Account as needed.
- Specify the full domain path
mydomain.local\groupnameor user name
- Active:
- Check if the user has either not been activated in the source system, or has not been created in Active Directory.
Number of child users:
Number of members for this group.
- Number of child groups:
- Number of groups within the parent group.
- Warning:
- Displays any alerts associated with this group.
- Click Save to see the list of groups.
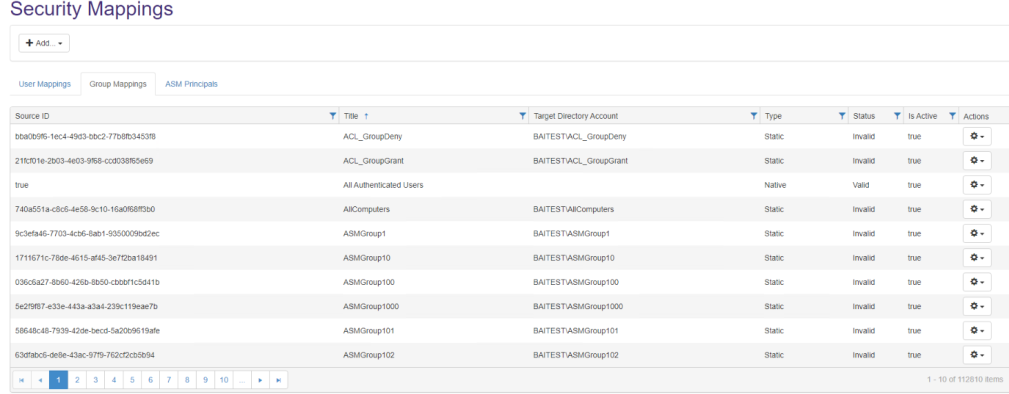
- Add: Click Add to see the Edit User Mapping window.
- Individual groups: Click <group> >
 > Edit/Delete/Deactivate.
> Edit/Delete/Deactivate. - All groups: Purge: Click Purge to remove all security mappings.