How to Set Up and Configure the Search for Dynamics Connector
All BA Insight connectors can be downloaded from the Upland Right Answers Portal under Knowledge > BA Insight > Product Downloads > Connectors. This connector is installed with the same generic steps as any BA Insight connector. You must satisfy the Prerequisites for your connector before installing. The configuration specifics are detailed below.
Install SharePoint Components
How to Install Templates and Pages
The search results page of the search center is displayed inside Dynamics, and supports Dynamics specific actions.
For this reason, you must customize the pages and templates:
- On your SharePoint search center site, click and select Site settings.
- Go to Web DesignGalleries > Solutions. On the ribbon select SOLUTIONS > Upload Solution.
- Upload the BA Insight Dynamics Search Pages wsp file for your SharePoint version.
- Activate: Click Activate.
- Click
 and select Site Settings> Look and Feel > Page layouts and site templates.
and select Site Settings> Look and Feel > Page layouts and site templates. - Go to Page Layouts and add (Welcome Page) Compact Search Results to the list on the right.
- Scroll down the page and click OK.
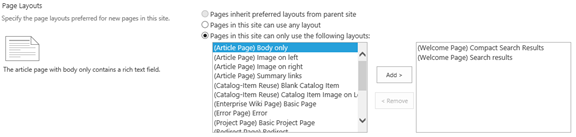
- Click
 and select Site contents > Pages. Scroll to results (or to the selection that you named in the search results page).
and select Site contents > Pages. Scroll to results (or to the selection that you named in the search results page).
- From File in the ribbon, select Download a copy.
- Save the file with a new name.
- For example,
compactresults.aspx.
- For example,
- On the ribbon, click Files: Select and click Upload Document.
- Upload your compactresults.aspx file.
- In the Add a document pop-up window, click Check in. (You might need to refresh the page for the page to appear in the list.)
- Click
 and select Site contents > Master pages and page layouts.
and select Site contents > Master pages and page layouts.
- Find
CompactSearchResults.aspx - Click on the page and from the drop-down under Advanced, select
Publish a major version.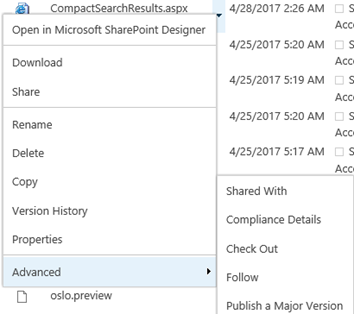
- Find
- Go back to the Pages library (by clicking and selecting Site Contents). Click to open the page you saved earlier.
- For example,
Compactresults.
- For example,
- Append the
?ShowRibbonparameter to the end of the URL, and click Enter to reload page with the modified URL. - Click
 and select Edit page.
and select Edit page.
- On the ribbon select Page > Page Layout, and select Compact search results.
- Add and configure all search related web parts, such as the Search Box, Search Results, Refinement, and so on.
- Add a Web Part: Click. In the ribbon, under Search, add the three web parts to the page:
- Search Box
- Search Results (Main Zone)
- Refinement (Navigation Zone)
- Go to the Search Results web part > Settings.
- Under Display Templates, choose Use a single template to display items, and select Dynamics Item from the list.
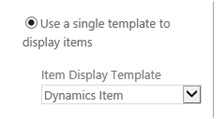
Install the Dynamics Components
- Log into Microsoft Dynamics CRM using appropriate permissions.
- In the Main menu, go to Settings > Solutions.
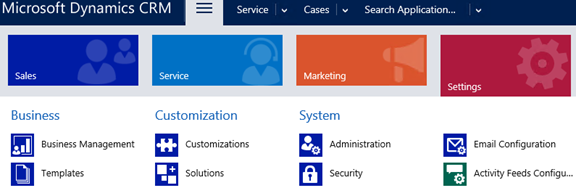
- Import: Click Import and upload the BAI Dynamics Add-on ZIP file.
- Click on the name of the imported package, and select Configuration in the tree on the left side.
- Go to the General section and set both URLs to the location of your new file.
- For example,
compactresults.aspx. - On the SharePoint server, this could be: http://{SharePoint Server Name}/sites/{name of SharePoint site}/Pages/{Name of page}.aspx.
- For example,
- Click Save.
