How to Build a Custom Dashboard
Use this page to build a custom dashboard displaying the Kibana A source-available data visualization dashboard for Elasticsearch visualizations that you add to your reporting site. When you perform this operation, you must create custom visualizations in Kibana.
This page uses the sample report "Average search efficiency in time for one user."
Notes
- The default Analytics index is
paxindex(unless configured differently during your install). - The schema and content of the index are displayed in the Discover tab.
- A report can have one, or more, visualizations that can be grouped in a dashboard.
Build Your Kibana Dashboard
Build your Kibana dashboard by using the following steps:
- Kibana visualizations, such as line graph and data table visualizations.
- Kibana dashboard:
- Make note of the link for the dashboard. (For more information, see the following section on this page.)
- By default, the container has a 12x6 size; you must adjust the
xandyattributes in the link to fit the container.
Add a Custom Report to the Analytics Page
- On the local server where Kibana is installed, open the reporting website directory: <SmartHub_root>\ReportingWebSite.
- The default location is [DRIVE LETTER]:\Program Files\BA Insight\Smart Analytics.
- The default location is [DRIVE LETTER]:\Program Files\BA Insight\Smart Analytics.
- Open the "Pages" sub-folder.
- If you want to add the new report to one of the default category pages, go to the Use the Out-of-the-Box Reports page to see the default reports and open one of the existing folders.
Alternatively, create a new folder to include your custom report. - Use a text editor to create a new
.aspxpage that displays the report. - Name this page.

- Copy the contents of one of the existing.aspx pages.
- Replace the
page-headervalues with the information about the new report. See the following example: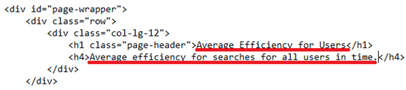
- Enter the link to the
pax-dashboardin thereportUrlMappingsobject:Provide the link starting with
dashboard/and concatenate this link with/PaxKibana/?#/so that the URL rewrite will work.Make sure the size of the dashboard is set above (12x6).
To embed the dashboard, you must add the
embed&tag in the provided link before_g=;For example:
/PaxKibana/?#/dashboard/Distribution-of-actions-with-this-document?embed&_g…).

- To display a search box on the new reporting page, you must add/keep the pax search container.
- Replace the
input-group-addonvalue with the title of the field that you want to search for and theassociated-propertyvalue to search.
- Save and close the file.
Add a New Report (Node) in the Reporting Site Menu
- Open the
Web.sitemapfile from the ReportingWebSite folder in a text editor. - Add the new report to the site map by adding a new
siteMapNode.
The new report can be:
Added as a subcategory of the existing topics (Search Analytics, User Analytics, Query Analytics, Content Analytics, or Search Diagnostics).
Located under a new parent category: Create a new, parent category and add your report as a child. If, during the previous step you included the .aspx file in a new folder, add a new siteMapNode to show that the report is included in the new category.
When you add your report to the site map, you must specify the URL to the .aspx page that was created during the previous step and specify the title for the menu.
- Add the user activity recorder module.
- Refresh your SmartHub Analytics page.
- For a given time frame such as This year, click and modify to view the relevant data.
Additional Information
For more information, use the following links: