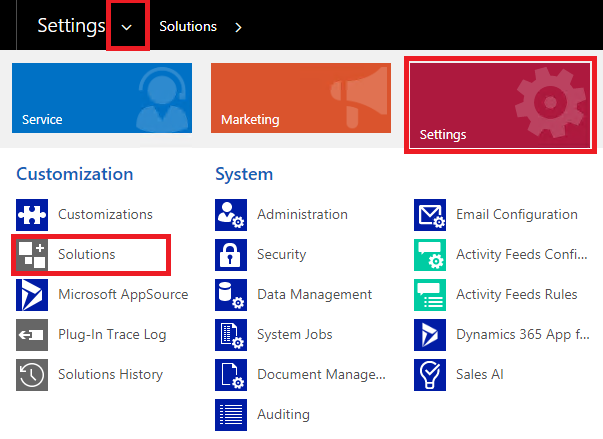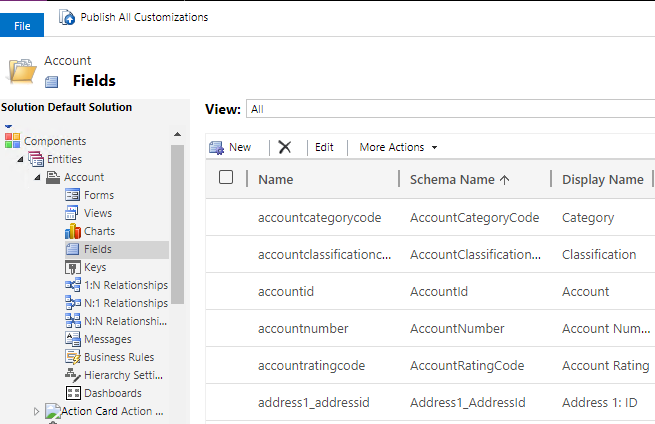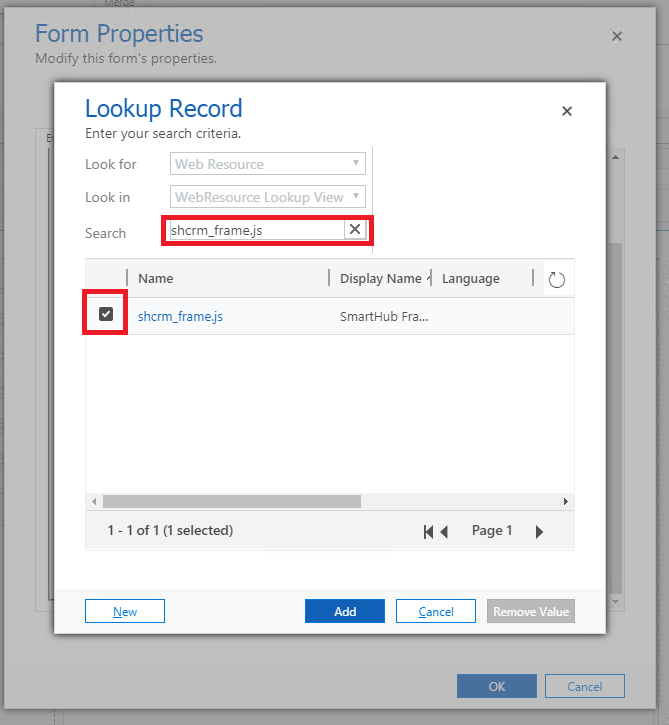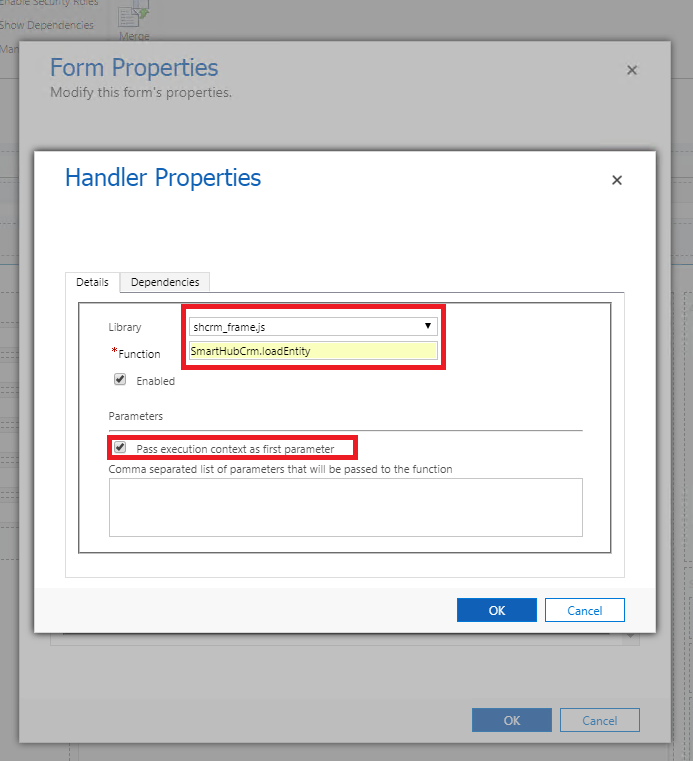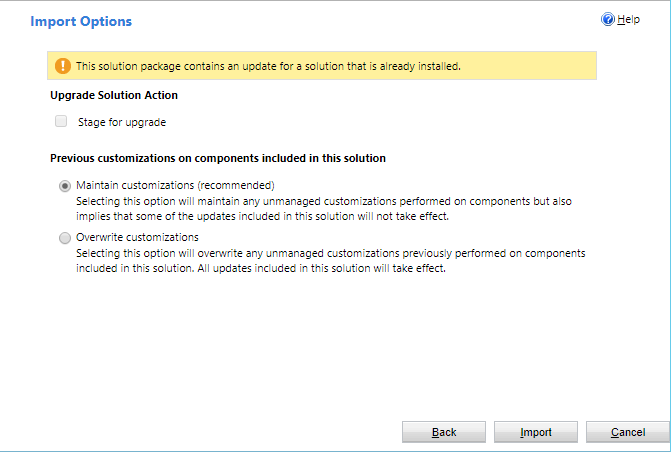Dynamics CRM Hub
The integration with Dynamics is done by installing the SmartHub solution into your Dynamics 365.
The SmartHub solution for Dynamics exposes two types of integration:
- Full search -
- Where SmartHub Search Center is displayed as a full page.
- This will be accessible from the navigation menu BA Insight → SmartHub.
- Local search -
- Where SmartHub Search Center is displayed as part of a section on the page (with the ability to interact between SmartHub and Dynamics).
- This will be accessible from the pages where the SmartHub Local Search component is added - see "How to add Local Search to other pages" in the sections below.
Prerequisites
SmartHub must be installed and accessible using HTTPS
- This requires a trusted, valid certificate to be configured in the IIS bindings
How to Install the SmartHub Solution
- To install the SmartHub Dynamics App navigate to the SmartHub installation directory under the /integrations/dynamics/SmartHubApp folder and create a zip archive with all the contents of the folder.
- Navigate to your Dynamics → Settings → Solutions page.
- Click on Import and choose to upload the application archive you created in step 1.
- Once the upload is complete you can proceed with configuring the SmartHub solution in your Dynamics CRM.
How to Configure the SmartHub Solution
- Navigate to your Dynamics → Settings → Solutions page.
- Click on SmartHubCrm's display name to open the SmartHub configuration page, shown here:
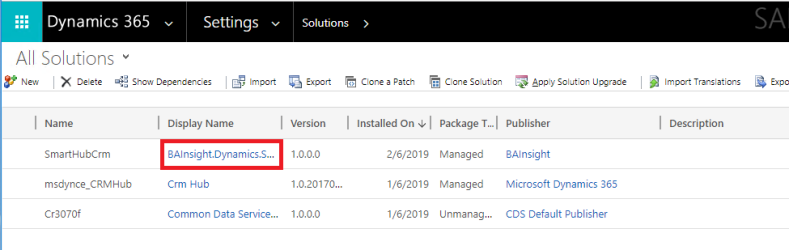
Options to Configure
| Property Name | Usage | Sample values |
|---|---|---|
| Local search URL |
This is the SmartHub HTTPS address of the page that should be opened by the Local Search component. This needs to be accessible from the machine where you are accessing Dynamics 365 from. If this page is hosted internally in your intranet the users will have to be connected to your intranet before being able to access the page. You can use the following parameters to control page behavior:
|
https://smarthub.contoso.com/integrations/dynamics/DynamicsResults.html?ribbon=false |
| Full search URL | This is the SmartHub HTTPS address of the page that should be opened by the Full Search page. This needs to be accessible from the machine where you are accessing Dynamics 365 from. If this page is hosted internally in your intranet the users will have to be connected to your intranet before being able to access the page. | https://smarthub.contoso.com/Index.html |
| Entities to search |
Comma separated list of SmartHub Local Search automatically runs a search with the value of the configured properly for the page you are viewing. To find the required object and field go to: Settings → Customizations → Customize the System → Open up the Entities drop down → Open up the required object drop down → Click the fields button. |
account.name,contact.assistantname
|
How to See All Configurable Entities
- Navigate to Dynamics → Settings→ Customize the System.
- On the left side menu, under Components, expand the Entities.
- Expand the desired entity, click on Fields to see all properties for an entity.
How to Add SmartHub Local Search Component
- Navigate to a record where you want to show the Local Search integration.
- At the top menu, click on the Form button to edit the form.
- On the Form Properties → Form Libraries add the shcrm_frame.js.
- On the Form Properties → Event Handlers add as a Form control and OnLoad event the SmartHubCrm.loadEntity function from shcrm_frame.js library and check Pass execution context as first parameter.
- Insert a new One Column Tab on the page.
- In the new Tab created insert the shcrm_frame.html as a Web Resource.
* To change the SmartHub Local Search component height on page, go to properties of the component's section → Formatting tab and change the Number of Rows from Row Layout section (max value is 40).
How to Remove the SmartHub Solution
- Remove the Local Search component (both web resource html and form library JavaScript) from all pages where you've added it.
- Navigate to your Dynamics → Settings → Solutions page.
- Select the SmartHub solutionand delete it.
How to Update the SmartHub Solution
- Navigate to your Dynamics → Settings → Solutions page.
- Click on Import and select the new zip archive with the solution to upload.
* Make sure to check Maintain customizations in case you customized the Hub before.