PowerPoint Hub
The SmartHub PowerPoint hub enables SmartHub search integration inside Microsoft PowerPoint.
- How to Set Up the PowerPoint Add-In
- How to Install PowerPoint Add-In (Organization)
- How Users Enable SmartHub in PowerPoint
- How to Install PowerPoint Add-In (Independent)
- Exposed Functions and Available Events
How to Set Up the PowerPoint Add-In
- Navigate to the SmartHub directory <SmartHub_Installation_Root>\integrations\powerpoint\
- Edit the configuration file BAInsight.OfficeAddIn.PowerPointManifest.xml.
- Replace all instances of the URL https://smarthub.contoso.com with the SmartHub address.
- (Optional) You can change the icon of the app by changing the IconUrl setting in the manifest file.
When upgrading from an older version to SmartHub 5.6.6 or later, you must reinstall the PowerPoint Hub integration.
How to Install PowerPoint Add-In (Organization)
Tip: An admin can assign the PowerPoint add-in directly to a user, to multiple users via a group, or to everyone in the tenant.
The following steps describe how to install the PowerPoint Hub at an organizational level:
- Access the Services & add-ins page as an Administrator: https://admin.microsoft.com/AdminPortal/Home#/Settings/AddIns
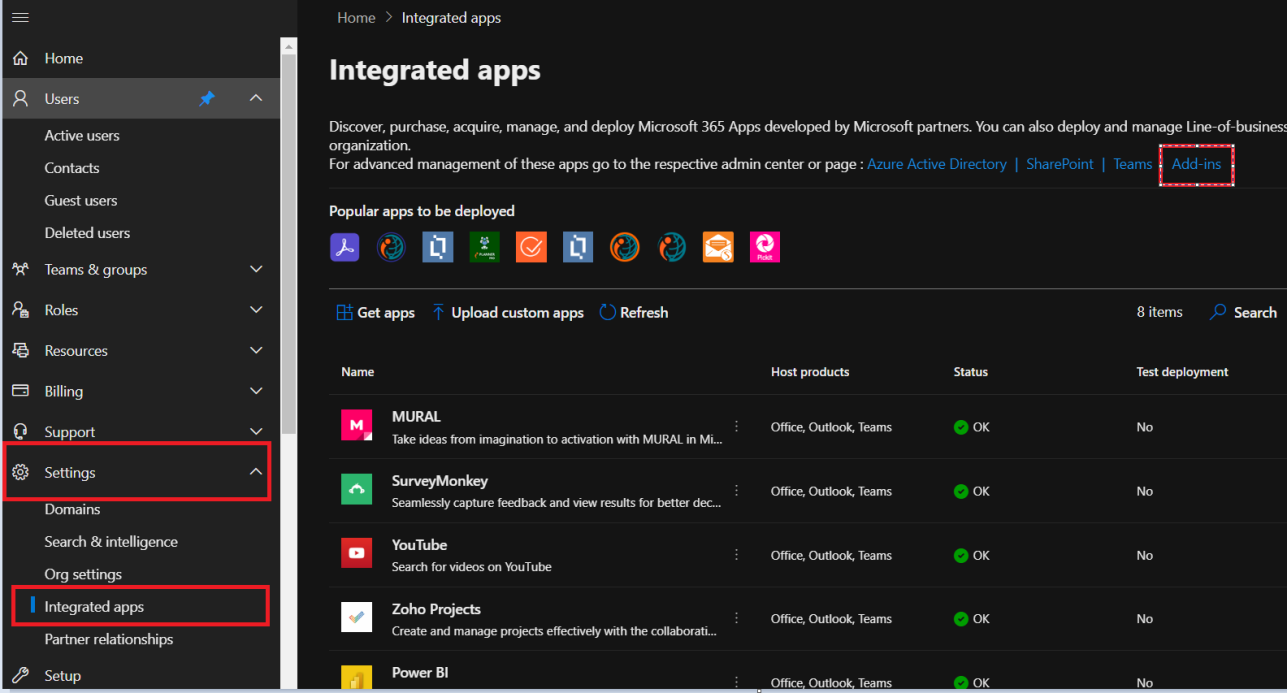
- Click the Deploy Add-in button.
- ClickNext.
- Click Upload custom apps.
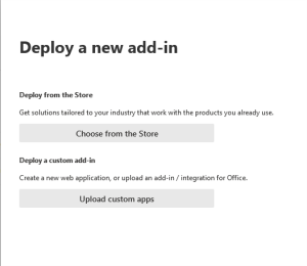
- Select I have the manifest file (.xml) on this device. ClickChoose File and browse to the .manifest file delivered with the SmartHub package.
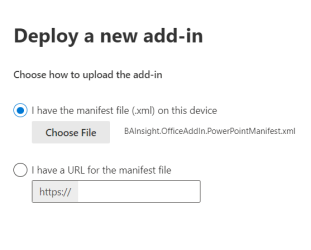
- ClickNext.
- Assign Users(Everyone).
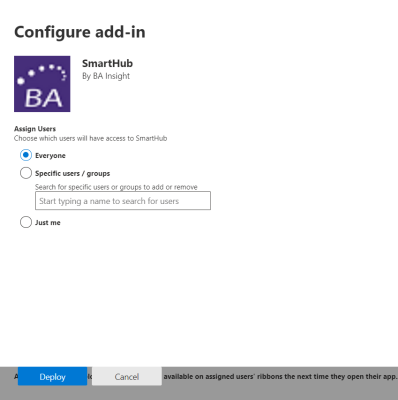
- Click the Deploy button.
- From this point, the Hub is available to all of your users.
How Users Enable SmartHub in PowerPoint
- Users can enable Hub in their PowerPoint instance by going to Home > Add-ins > More Add-ins.
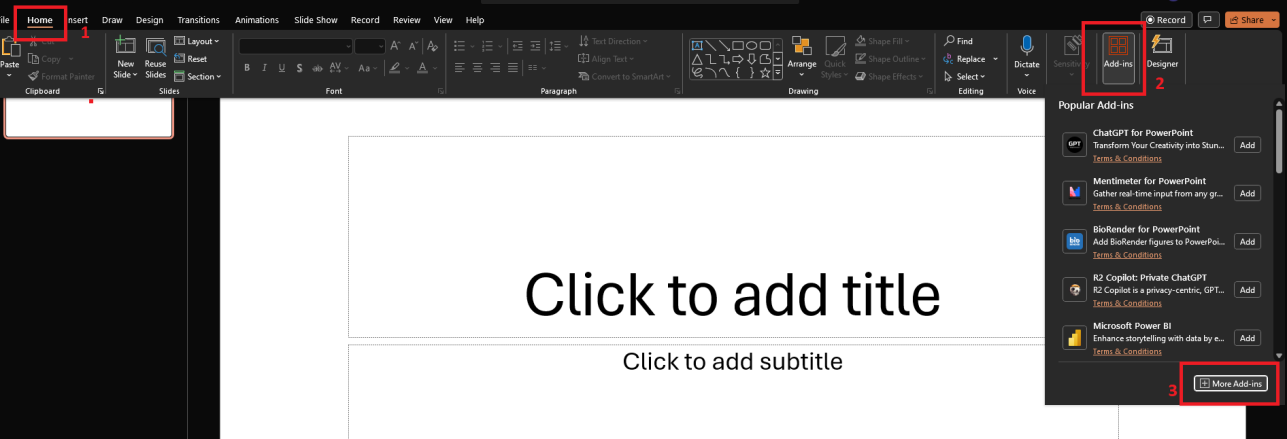
- On the Office Add-ins page, click Admin Managed and add SmartHub.
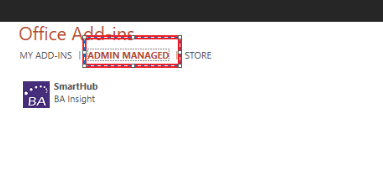
- The SmartHub button can be found in PowerPoint > Home > Show SmartHub.
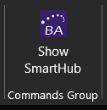
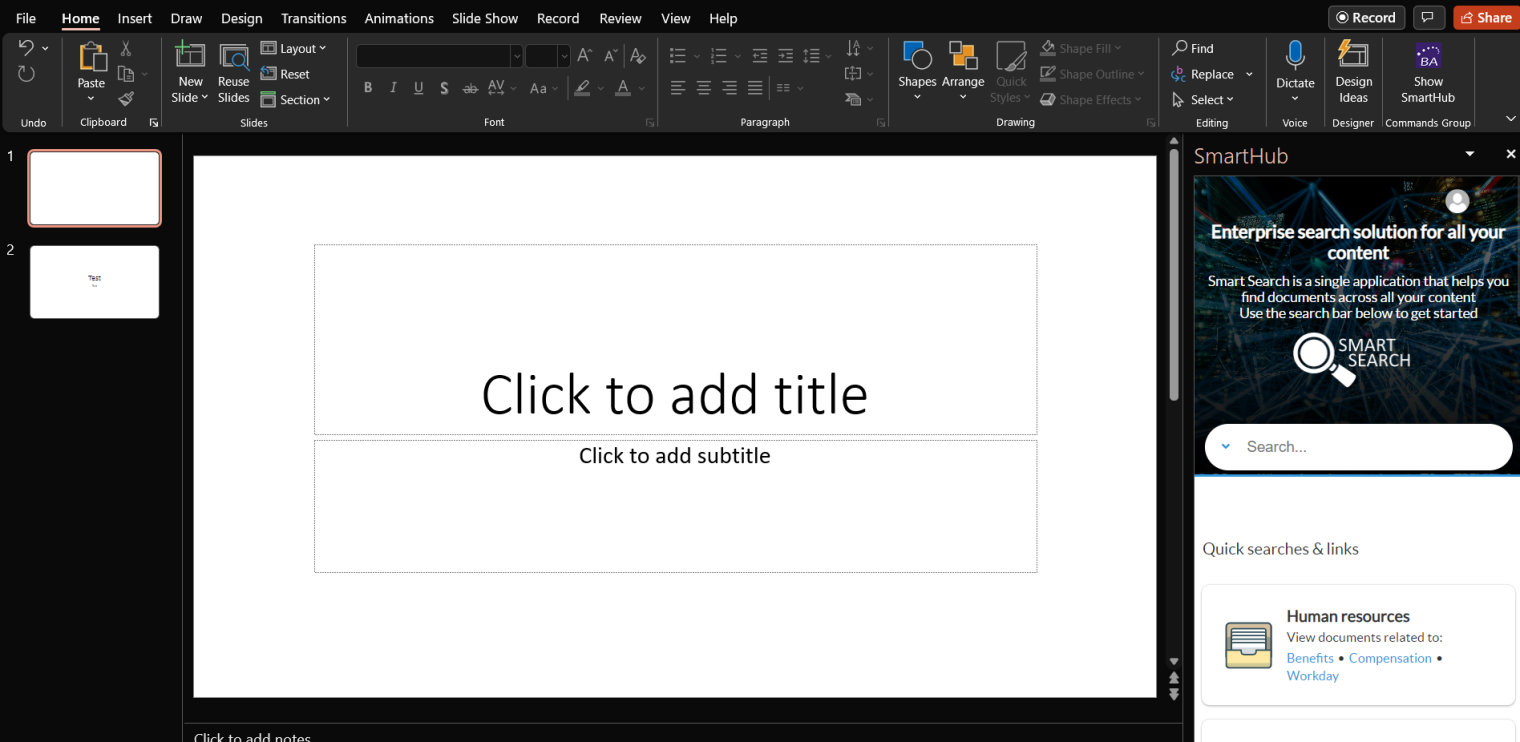
How to Install PowerPoint Add-In (Independent)
- Go to PowerPoint 365 (it works only for PowerPoint browser version).
- Open a presentation.
- From the Menu bar, Select Home > Add-ins > More Add-ins.
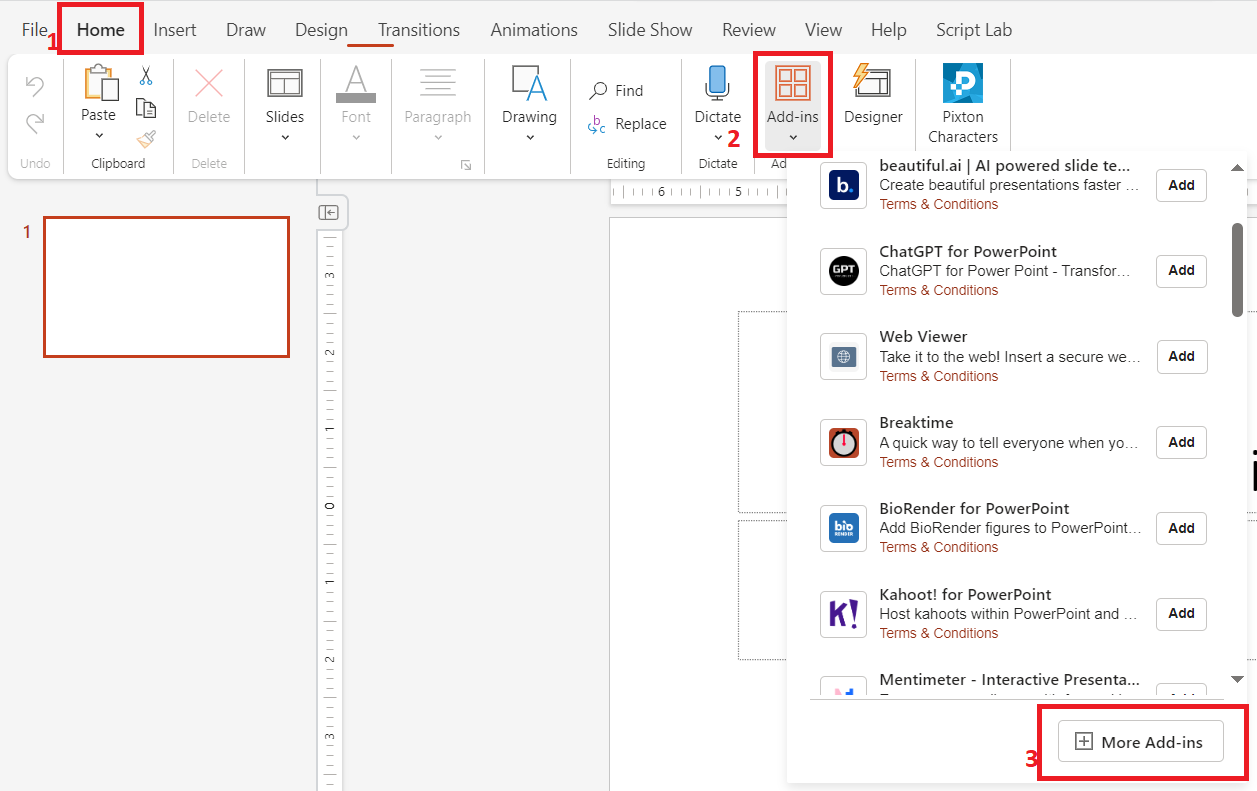
- From the Office Add-ins page, click My Add-ins > Manage My Add-ins > Upload my Add-in.
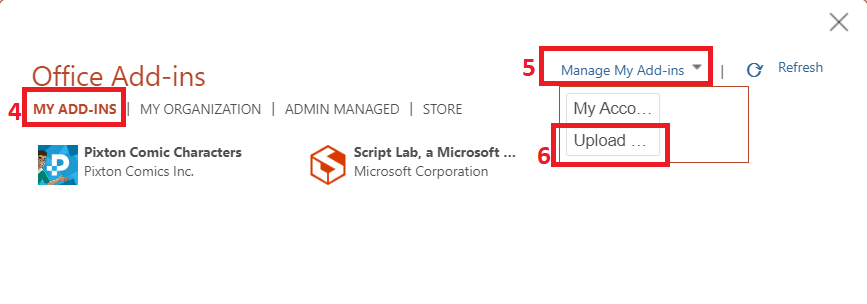
- From the Upload Add-in page, Click Browse..., select the .manifest file that was included in the package, and click Upload.
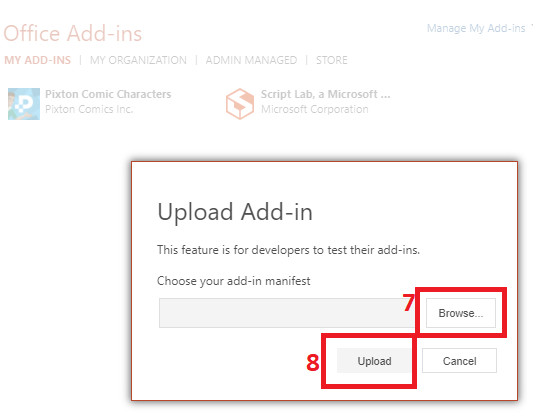
- After these steps, you should be able to access the SmartHub from your presentation.
Note: In order to remove the add-in if installed via user-managed add-in section, one must navigate to the Local Storage and delete the manifest from there.
This is a PowerPoint Add-in issue.
1. Open Developer Console -> Select Application Tab -> Expand LocalStorage
2. Select https://powerpoint.officeapps.live.com -> Filter for “SmartHub”
3. Select the PRIVATEMANIFEST
4. Verify that the SmartHub site link contained in the Key Value is the one used for the PowerPoint Add-in -> Delete the Key (after confirmation)
Exposed Functions and Available Events
Note: There are 3 functions and 2 events exposed by SmartHub PowerPoint Add-In.
This functions can be used to insert slides from search results into current presentation.
The events can be used for example to return different messages in UI, or to display a loading icons/message for end users.
Available Events
|
Event name |
Trigger |
|---|---|
|
GetSlideBase64 |
Triggered when getSlideBase64 is called. |
|
ReceivedSlideBase64 |
Triggered when Base64 data was received. |
|
AddingSlide |
Triggered when the slide is starting to be added in current presentation. |
|
DoneAddingSlide |
Triggered when the slide was added. |
Exposed Functions
| Function name | Function Call | Description |
|---|---|---|
|
window.SH.PowerPointGetSlideBase64 |
window.SH.PowerPointGetSlideBase64(url) |
This function can be called in order to get the base 64 of slide.
|
| window.SH.PowerPointInsertAfterSelectedSlide | window.SH.PowerPointInsertAfterSelectedSlide(base64Blob, formatting) |
This function can be called in order to get the base 64 of slide.
|
| window.SH.PowerPointInsertPowerPointSlide | window.SH.PowerPointInsertPowerPointSlide(url, formatting) |
This function can be called in order to insert the slide in your PowerPoint presentation. It is a shortcut for above functions.
"Url" pameter represents the URl configured with DocLoader. "formatting" parameter represents the slide format that you want to use for the inserted slide |