Expertise Backend
Prerequisites
- SmartHub: Installed and correctly configured
When using Expertise with SharePoint the maximum row limit is 500.
How to Install the Expertise Locator
Add the Expertise Locator Backend
- Click General Settings in the left side navigation menu.
- Click the Add New Backend link.
- Enter the backend details:
- Enter and record the backend name (you will use this name for the query template from the Recipe page).
- Select "Expertise Locator" from the drop-down list.
- Click OK.
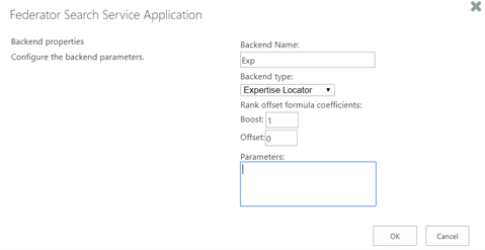
- To make the Expertise Locator backend your main backend:
- Select your current backend (linked name)
- Click Edit backend settings...
- Select "Expertise Locator" from the Backend type drop-down menu.
- Click OK.
Ensure at least One Additional Backend is Available and Configured
- Click General Settings from the left horizontal navigation menu.
- Under Backends, there must be at least one additional, non-Expertise backend installed and configured.
- Expertise Locator uses the other backend(s) as a source.
- Without an additional backend, no results are returned.
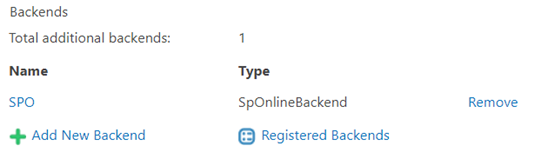
Overwrite the Property Mapper Query and Results Pipeline Stages
- Go to General Settings.
- For every non-Expertise backend, add the following parameters, (if missing), mapped, into the Property Mapper stage.
- This must be done to the Property Mapper stage under both the Query and Results Pipeline Stages so that the following mappings exist:
datefiletypeclickUriauthorexcerptemailphonenamelocationdepartmenttitleTitle
- This must be done to the Property Mapper stage under both the Query and Results Pipeline Stages so that the following mappings exist:
Example
For example, if you have a SharePoint backend, you might use these values:
Sample Values
date,LastModifiedTime;
filetype,FileType;
FileExtension,FileType;
clickUri,OriginalPath;
author,DisplayAuthor;
excerpt,HitHighlightedSummary;
email,WorkEmail;
phone,DocId;
name,PreferredName;
location,BaseOfficeLocation;
department,Department;
title,Title;
Title,Title;Configure Your Expertise Locator Pages
- Go to the SmartHub Administration page.
- Click the "Expertise Locator" link in the left navigation panel
- Alternatively you can directly access http(s)://<Smarthub_site_URL>:port/_admin/ExpertiseFinder/default.aspx
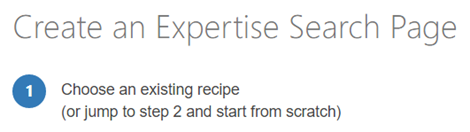
- Alternatively you can directly access http(s)://<Smarthub_site_URL>:port/_admin/ExpertiseFinder/default.aspx
- Configure your Expertise search page one of two ways:
- Recipe Method:
- Using an existing recipe:
- Cast a role
- Find a guru
or
- Using an existing recipe:
- Page Builder Method:
- Build the page by specifying your own settings
- Recipe Method:
Model Settings tab
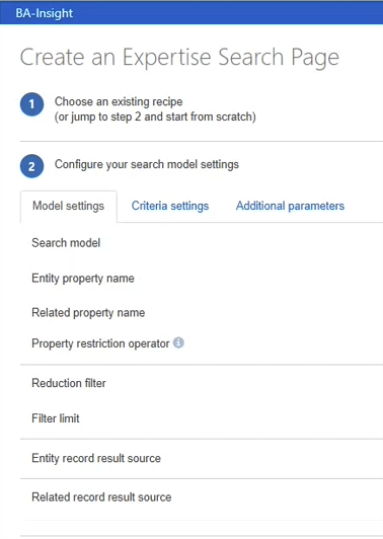
Search Model
For a general purpose Expertise setup, BA Insight recommends using: Entities based on related and Entity Search.
Note: The settings below are stored in a JavaScript file named config.js stored at the SmartHub root level.
Recipe Method
The recipe method is preset for one of two options:
- Find a guru
- Cast a role
The configuration options available, as described below, vary slightly, based on which option you select.
- Entities based on related – Two Stage
- The user query is used to search among the evidence corpus
- Experts are derived solely based on evidence
- This option does return experts that match the user query only by their user profile
- Entities based on related and Entity Search
- The user query is used for searching in both:
- Evidence corpus
- User profile
- If at least one matches then the person is recommended as an expert
- The user query is used for searching in both:
- Entities based on related – Two Stage Curated
- Similar with Entities based on related – Two Stage above, but does some additional processing on refiners to ensure the user is not shown any refiner options that might produce 0 results
- This is less performant than Entities based on related – Two Stage because it does one additional query to the search engine The search engine your SmartHub instance uses to perform queries. SmartHub can be configured to use more than one search engine.
- Entities based on related – Large pool
- The user query searches, in order:
- User profiles - so that the most important profiles are returned
- Content created only by the users returned in step 1
- Experts are derived from the authors of the documents returned in the second step
- The user query searches, in order:
- Simple Entity record search
- This is simple “People Search”
- Smart Select
- Selects one of Entities based on related – Two Stage or Entities based on related – Large pool based on the applied refiners
- If there are more refiners related to evidence than person then Entities based on related – Two Stage is used
- Custom Model
- Enables you to load a custom model.
- Requires written code. The code .dll file must be loaded.
- Entity property name
- Property in the entity query linked to related records
- Example: People
- Related property name
- Property that links related records to the entity query
- Examples: author, docAuthorAccount
- Property restriction operator
- The operator used when creating property restrictions
- Reduction filter: The mechanism that selects relevant related records
- Facet reduction:
- A filter reduction. Counts related records to rank search results.
- For example, a search for "California labor law," if user Joe has 300 records and user Sally has 50 records, Joe is recommended as the expert.
- Metadata reduction
- Related record relevance is used when calculating ranks
- Customer Filter
- Custom filter name:Specify a custom filter name from the registered backend filters
- Row limit: The max number of related records to be considered
- Facet reduction:
- Filter Limit
- The max number of values extracted from related facet.
Note: A large Filter limit can cause performance issues
- The max number of values extracted from related facet.
- Entity record result source
- The result source to pick entity records from
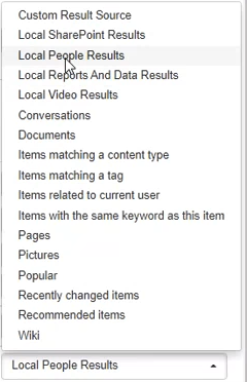
- The result source to pick entity records from
- Related record result source
- The result source to pick related records from
Criteria Settings Tab
- Property: The name of the managed property
- Role: Specify whether this applies to entity or related records
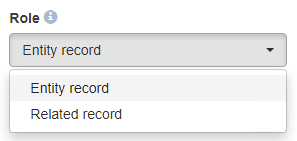
- Default property: Select the default priority for criterion
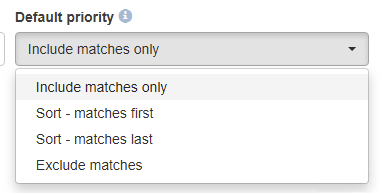
- Add criterion...: Use this option to add additional properties
Additional Parameters tab
Additional model and filter parameters.
- Parameter name
- Parameter value
Query Template
BA Insight recommends you use: Entities based on related and Entity Search for a general purpose Expertise setup.
- Make sure the Query template field contains the parameter
FederatorBackends:"<your expertise backend name>". - Make sure the Query template field contains the parameter
ExpertiseEntitiesBackends:"<entity backend name>;<other entity backend>" - Make sure the Query template field contains the parameter
ExpertiseRelatedRecordsBackends:"<related records backend name>;<other related records backend name>" - In order to add weight to the Expertise Related Records Backends the following format should be used:
ExpertiseRelatedRecordsBackends:"<related records backend name>:<related records backend weight>;<other related records backend name>:<other related records backend weight>"
Adding weights to the Expertise Related Records Backends changes the order for the results: it will show the hits for each backend.
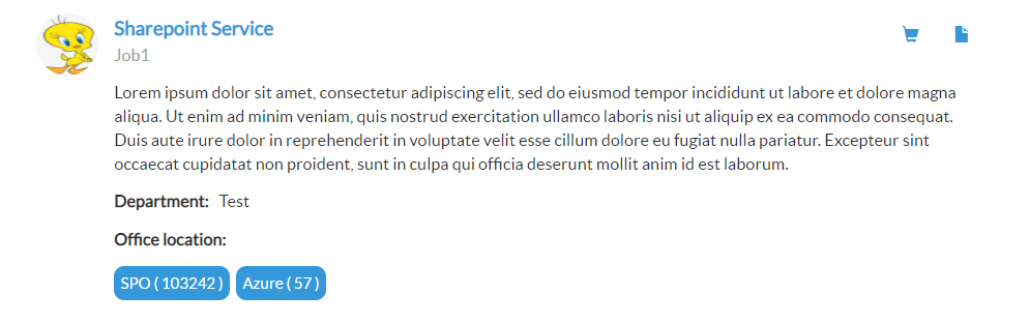
Email Template
Depending on your selection (Cast a role/Find a guru), the following information changes slightly.
- Email subject: the subject line of the email to be sent
- Email body: the body text to be sent in the email
Create an Expertise Search Page
- Enter a page name for your search page.
- Also create a landing page.
- Also create a landing page.
- Click Create page(s) and the file Templates.zip downloads.
- Unblock the downloaded file! Right-click the .zip file and check "Unblock."
- Click OK.
- Extract the downloaded archive and paste the extracted files into your SmartHub installation folder at the root level.