How to Configure Search Verticals
This topic details the search categories nested in your search bar field, called "Search Verticals."
What is a Search Vertical?
Users of SmartHub can select options from a drop-down menu, shown below.
These options enable the user to search across specific categories, accelerating their queries and providing them with more accurate information.
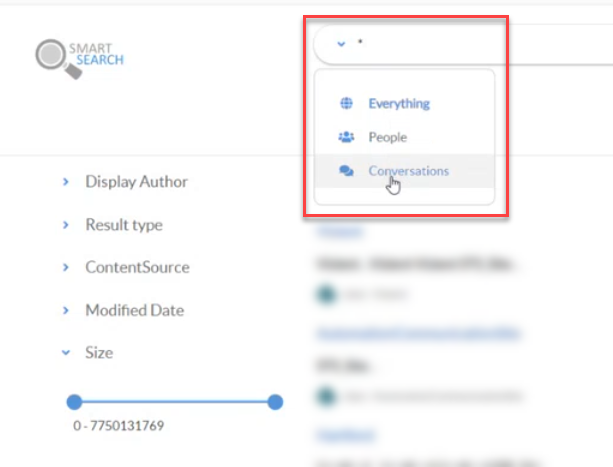
Configuring Search Verticals
To configure your search verticals menu, use the UI Builder.
User Account
First, you must have sufficient user rights to edit the search vertical menu.
Users with these rights include
-
Admins
-
Designer (security role)
Note: An administrator can give the role of Designer to a user from the Security Roles menu on the SmartHub ADMINISTRATION page.
Configuration
Use the following procedure to use the UI Builder editor:
-
Open the UI Editor using either of the following methods:
-
Admin UI method
-
First, open the SmartHub ADMINISTRATION page at http(s)://<web-app-url>/_admin
-
From the left-side navigation, select UI Editor.
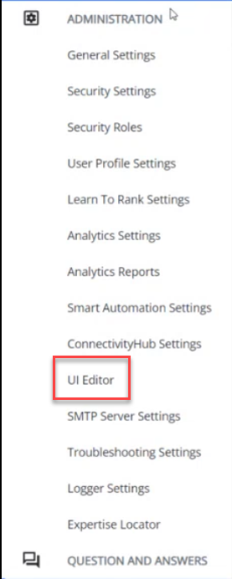
-
-
Edit page method
-
Users who have the Designer security role can click their profile picture from the top-right
-
Select the option "Edit page" from the menu that appears.
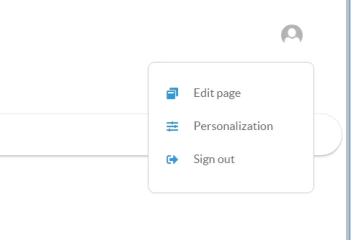
-
-
-
The UI Builder page opens (ensure you are in Basic mode).
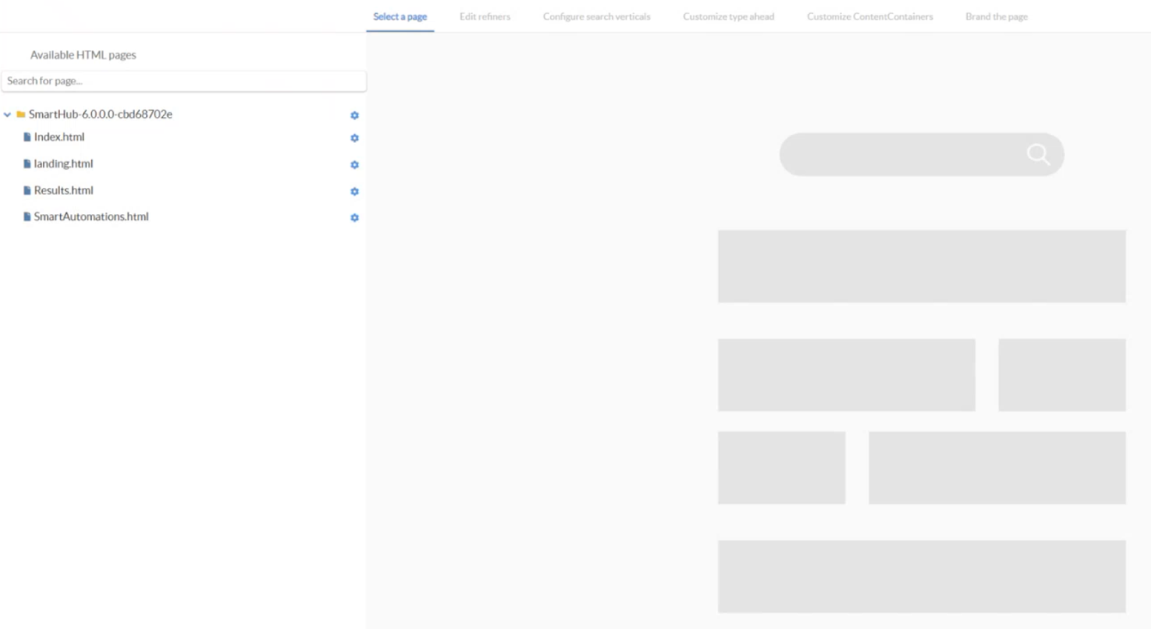
-
The files shown are pages in your SmartHub site.
-
Select the file you wish to edit.
Simply select the gear icon next to your SmartHub 6.x installation folder and create a new directory.
Name the new directory.
Example: "MyCompany"
From the new directory, select the gear icon again and select "New Page."
Select the Page Type.
Enter a name for the new page.
Example: MyCustomResultsPage
Click Apply.
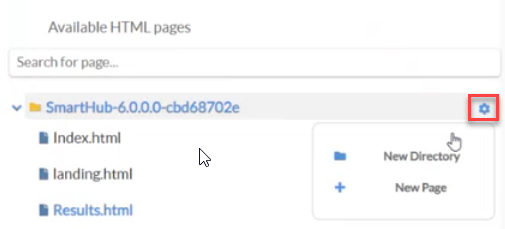
-
Select "Configure search verticals" from the top navigation.
-
A preview of the page appears in the editor at right. The page that appears is fully functional: you can perform queries, etc.
-
Select an existing search vertical or create a new one by selecting the icon '+'.
Search Vertical Settings
Each search vertical contains the following settings.
-
Display Title
-
Name of the search vertical within the User Interface
-
-
Icon
-
The icon shown within the User Interface next to the display title
-
-
Expression
-
The code that enables the search engine (backend) to query.
-
In the example below, the search engine SharePoint Online is used (enabled)
-
-
Available Backends
-
The available search engines
-
Search engine is synonymous with "backend."
-
-
Source ID
-
The GUID of the source system

-