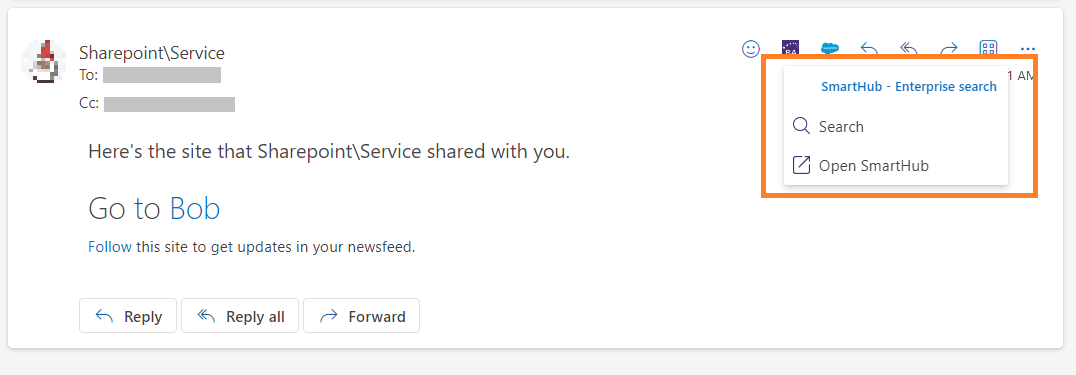Install Outlook Hub
How to Set Up Outlook Hub
- Navigate to the SmartHub root directory.
- Open the file web.config.
-
Remove the X-Frame-Options and Content-Security-Policy headers.

- Navigate to the SmartHub directory<SmartHub_Installation_Root>\integrations\office\
- Edit the configuration file: BAInsight.OfficeAddIn.OutlookManifest.xml.
- Replace all occurrences of the URL https://smarthub.contoso.com with your SmartHub instance address.
-
Go to line 145 and modify the parameter SmartHubAddressEncoded with your index page of your SmartHub.
Example:Copy<bt:Url id="functionFile" DefaultValue="https://smarthub.contoso.com/integrations/office/Functions/FunctionFile.html?SmartHubAddressEncoded=https%3A%2F%2Fsmarthub.contoso.com%2Findex.html%23pn%3Doffice" />-
The decoded default value is https://smarthub.contoso.com/integrations/office/Functions/FunctionFile.html?SmartHubAddressEncoded=https://smarthub.contoso.com/index.html#pn=office .
-
-
Go to line 146 and modify the parameter redirectUri with your results page of your SmartHub.
Example:Copy<bt:Url id="outlookEnterpriseSearch" DefaultValue="https://smarthub.contoso.com/integrations/office/Login.html?redirectUri=https%3A%2F%2Fsmarthub.contoso.com%2FResults.html%23pn%3Doffice" /> - Navigate to the SmartHub directory: <SmartHub_Installation_Root>\integrations\office\officeCustomSettings.js.
- Search for SH.AuthDialog.CustomSettings and replace the occurrence of the URL https://smarthub.contoso.com with the SmartHub address:Copy
SH.AuthDialog.CustomSettings = {
Action: "return window.location = 'https://smarthub.contoso.com/integrations/office/Login.html?redirectUri=https%3A%2F%2Fsmarthub.contoso.com%2FResults.html%23pn%3Doffice'",
};
URLs can be encoded by opening Console and applying encodeURIComponent function to desired URL.
![]()
How to Install Outlook Hub (Organization)
Note: The Hub can be deployed personally by each user or the Exchange Administrator can deploy the Hub to make it available at the company level. You must have access to the Admin Portal home page: https://admin.microsoft.com/AdminPortal/Home#/homepage
The following steps describe how to install the Outlook Hub at an organizational level:
- Access the Integrated apps page as an Administrator: https://admin.microsoft.com/AdminPortal/Home?#/Settings/IntegratedApps
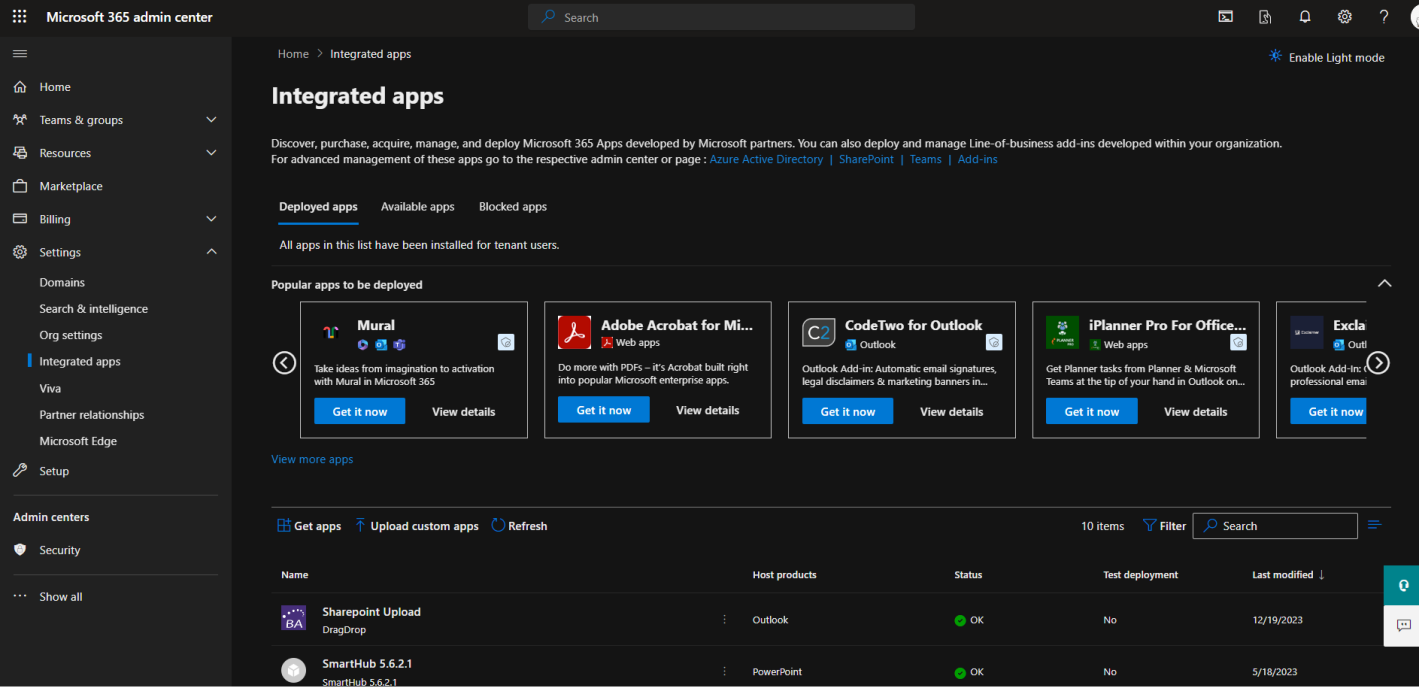
- Click the Upload custom apps.
- On the Upload apps to deploy page, do the following:
- In the App type field, select Office Add-in from the drop-down list.
- In the Choose how to upload app field, select Upload manifest file (.xml) from device.
- Click Choose File and select the .manifest file that was delivered with the SmartHub package.
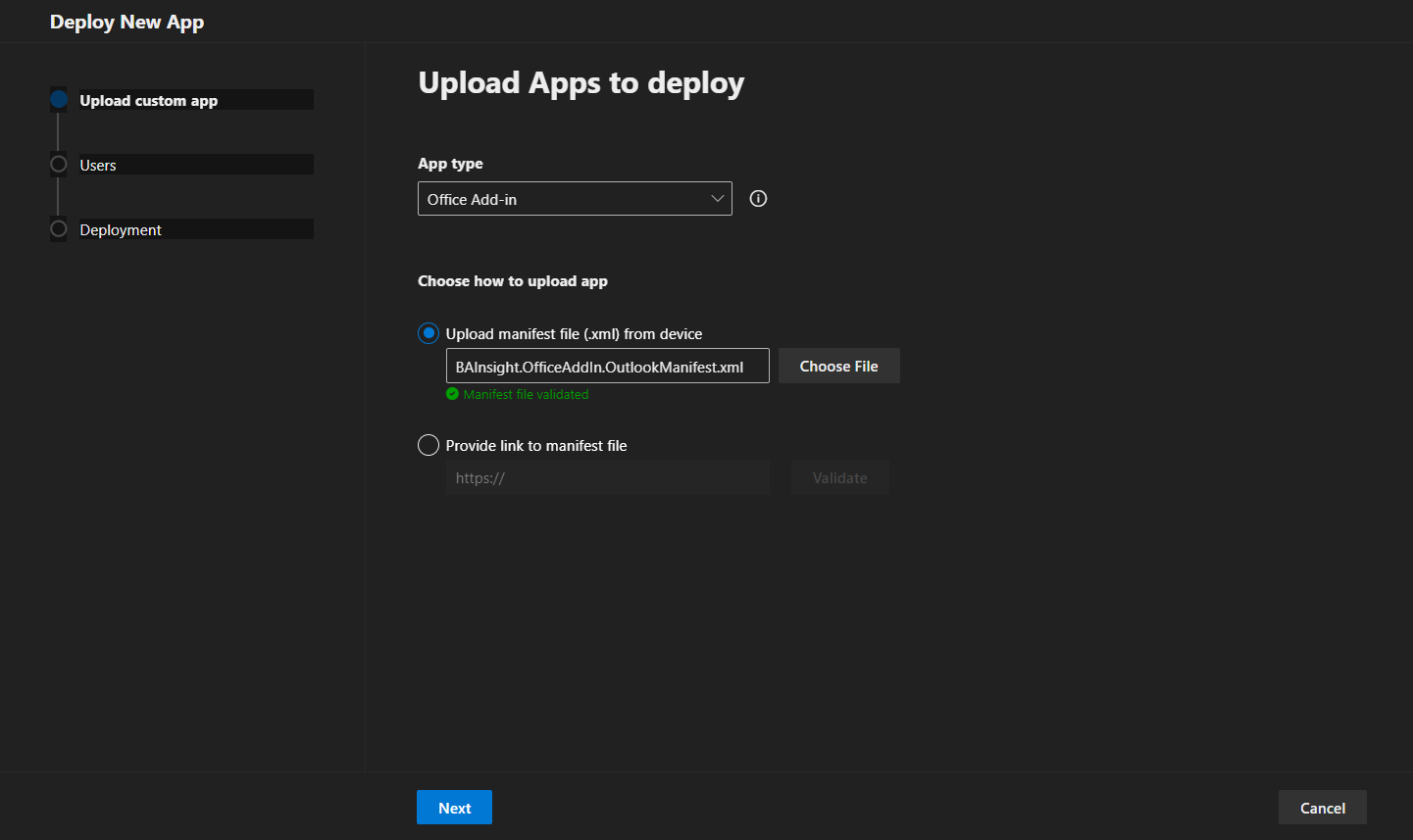
- Click Next.
- On the Add users page, do the following:
- In the Is this a test deployment? field, use the toggle to select yes or no.
- In the Assign users section, specify the users who will have access to SmartHub. The possible values are:
- Just me
- Entire Organization
- Specific users/groups

- Click Next.
- Review the Deployment section.
- Click Finish deployment.
- SmartHub is now available to the users you assigned it to.
How Users Enable Hub in Outlook
Users can enable SmartHub in their Outlook instances by using the following steps:
- Navigate to https://aka.ms/olksideload to open the Add-Ins for Outlook dialog.
- Click Admin-managed.
- Locate the SmartHub - Enterprise search app, and click Add.
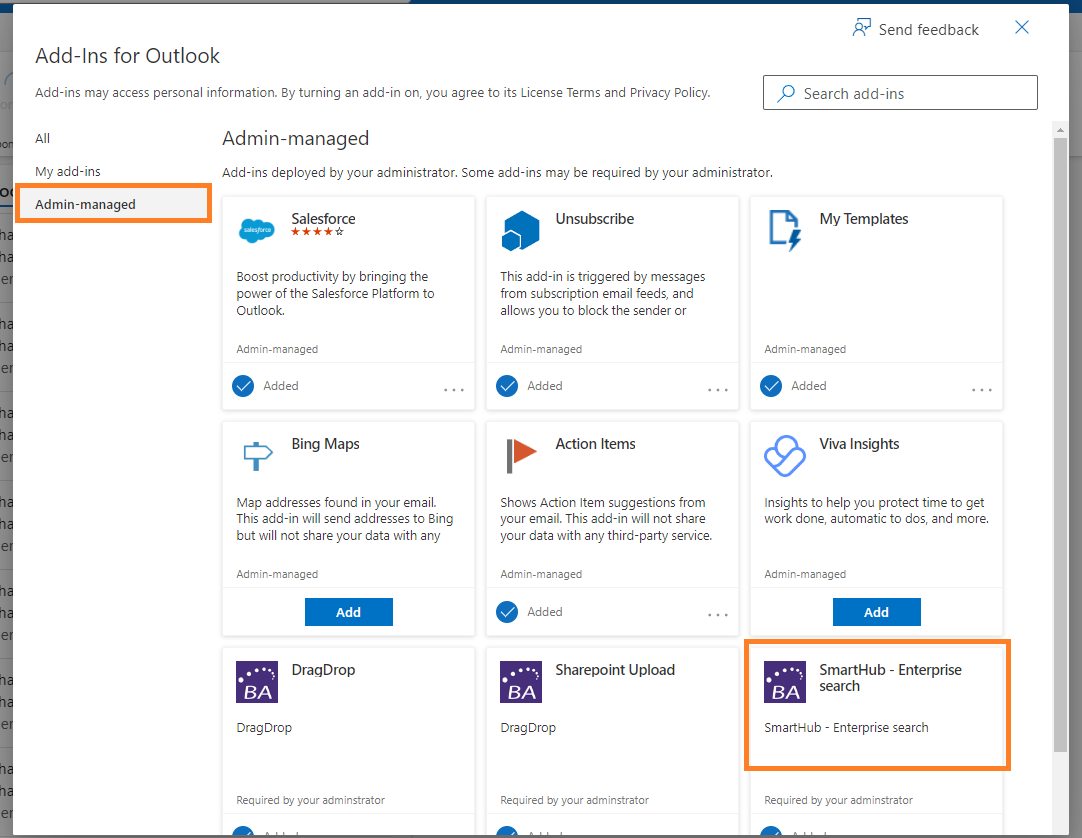
How to Install Outlook Hub (Independent)
Use the following steps to install Outlook Hub:
- Navigate to https://aka.ms/olksideload to open the Add-Ins for Outlook dialog.
- Click My add-ins.
- In the Custom Addins section, click Add a custom add-in > Add from file.
- When prompted to provide the manifest file, load the SmartHub Outlook manifest file that was provided in the SmartHub package.
- Install the add-in
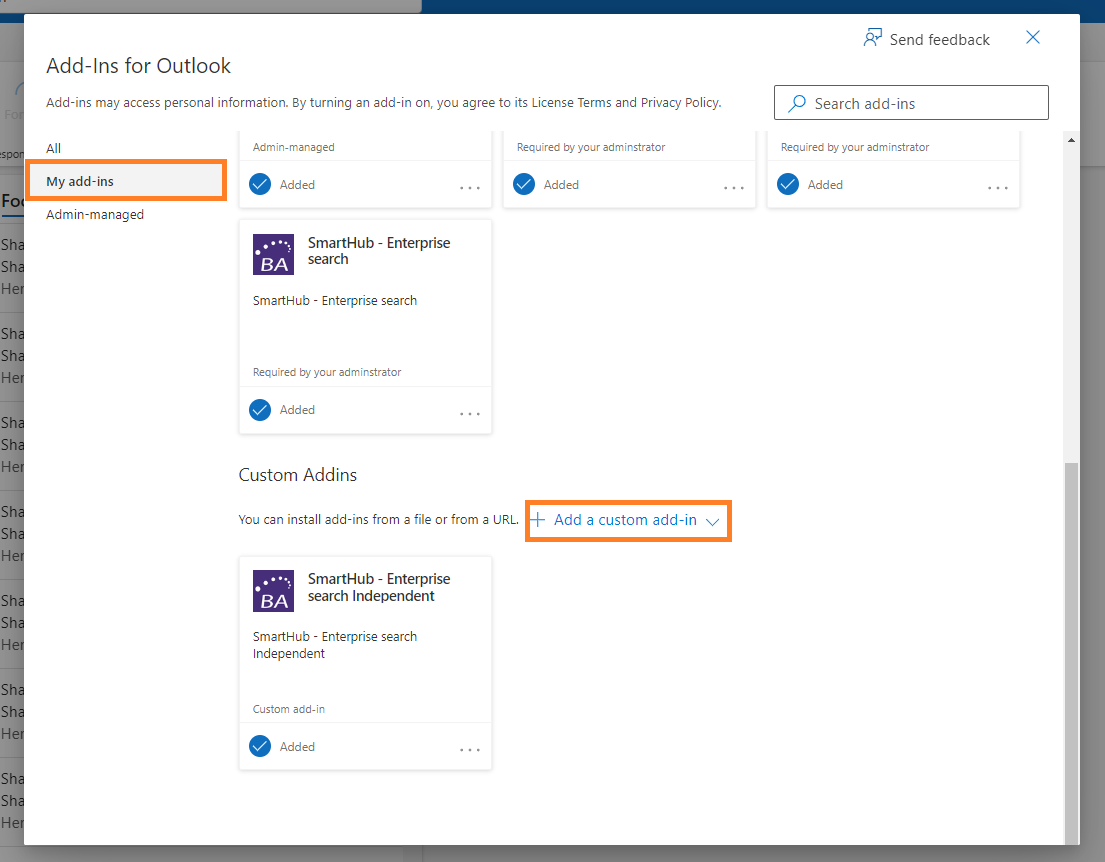
How to access SmartHub within Outlook
-
Click on one of your available mails.
-
From the actions panel, click on the Apps or More actions button > Apps.
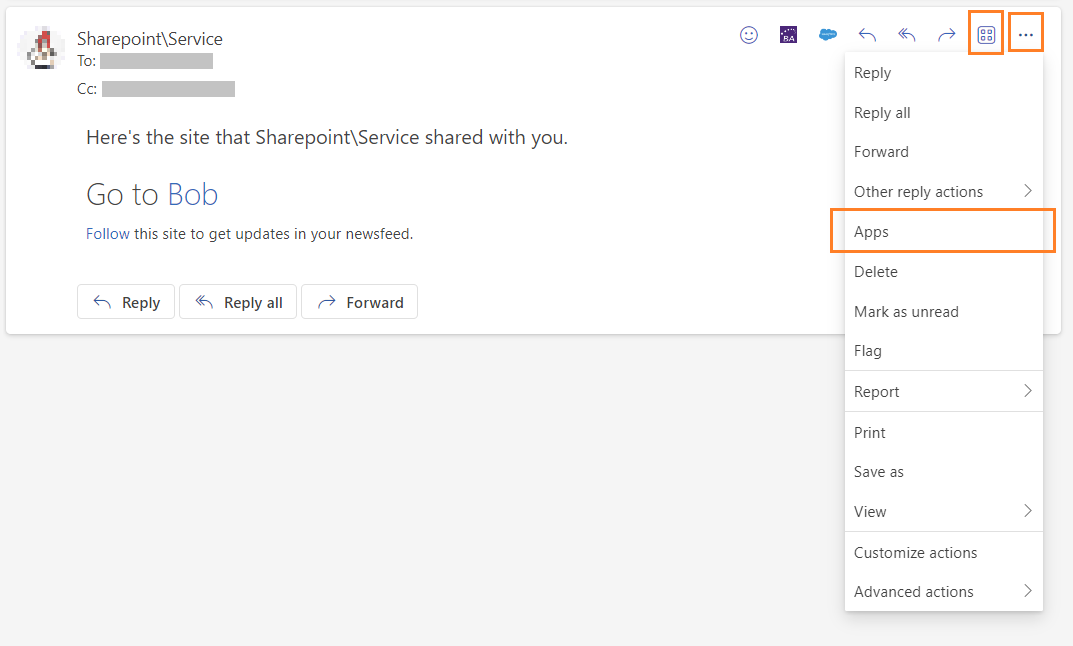
-
On the newly opened modal window, click on the SmartHub - Enterprise search app.
-
Select the SmartHub action that you want to perform.