Install Outlook Message Extension
Overview
Outlook Message Extension provides two functionalities:
-
Inserts SmartHub search results into mails.
-
Opens full page SmartHub into Outlook without opening a new tab.
Prerequisites
Outlook message extension it's closely related to .
the message extension from Teams can be moved to Outlook trough following steps.
-
Perform a installation.
-
The Teams Hub installation must be successful.
-
Performing the following steps will not disable or harm Teams Hub.
Steps to install Outlook Message Extension
-
Open manifest.json and replace
$schemaandmanifestVersionwith:Copy"$schema": "https://raw.githubusercontent.com/OfficeDev/microsoft-teams-app-schema/preview/DevPreview/MicrosoftTeams.schema.json",
"manifestVersion" : "m365DevPreview", -
Open Microsoft Azure and search for your newly created Azure Bot.
-
From left pane, select Channels and add a new Outlook channel.
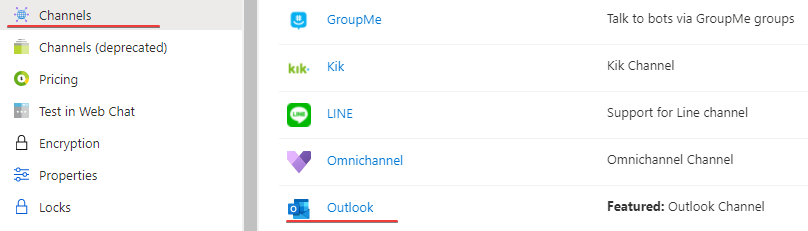
-
Open your Microsoft App Registration related to bot. (Configuration → Click on Manage from the right of Microsoft App ID).
-
From left pane, select Expose an API and add following Microsoft Client ID Applications:
-
Outlook desktop: d3590ed6-52b3-4102-aeff-aad2292ab01c
-
Outlook Web Access: 00000002-0000-0ff1-ce00-000000000000
-
Outlook Web Access: bc59ab01-8403-45c6-8796-ac3ef710b3e3
-
-
Reinstall your updated messaging extension in Teams.
How to Uninstall Outlook Message Extension
Since Outlook Message Extension is tightly coupled to Teams Hub, removing the Teams Hub removes both integrations.