Expertise
Prerequisites
- SmartHub must be Installed and correctly configured.
When using Expertise with SharePoint the maximum row limit is 500.
How to Install the Expertise Locator
Add the Expertise Locator Search Engine
- Click General Settings in the left side navigation menu.
- Click Add New Search Engine.
- Type: Regular
- Enter and record the search engine name. You will use this name for the query template from the Recipe page).
- Select Expertise from the drop-down list.
- Click OK.
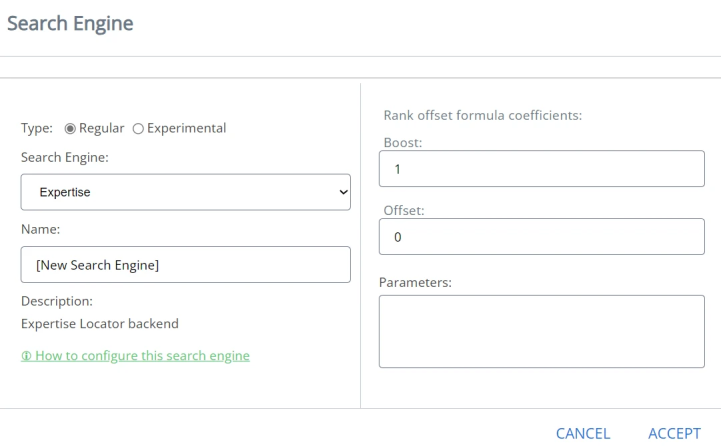
- To make the Expertise Locator search engine your main search engine:
- Select your current search engine (linked name)
- Click Edit search engine settings...
- Select "Expertise" from the Search Engine drop-down menu.
- Click OK.
Ensure at least One Additional search engine is Available and Configured
- Click General Settings from the left horizontal navigation menu.
- Under Search engines, there must be at least one additional, non-Expertise search engine installed and configured.
- Expertise Locator uses the other search engine(s) as a source.
- Without an additional search engine, no results are returned.
Overwrite the Property Mapper Query and Results Tuning Stages
- Go to General Settings.
- For every non-Expertise search engine, add the following parameters (if missing) into the Property Mapper stage.
- This must be done to the Property Mapper stage under both the Query and Results Pipeline stages so that the following mappings exist:
datefiletypeclickUriauthorexcerptemailphonenamelocationdepartmenttitleTitleUserName
- This must be done to the Property Mapper stage under both the Query and Results Pipeline stages so that the following mappings exist:
Example
For example, if you have a SharePoint search engine, you might use these values:
Sample Values
date,LastModifiedTime;
filetype,FileType;
FileExtension,FileType;
clickUri,OriginalPath;
author,DisplayAuthor;
excerpt,HitHighlightedSummary;
email,WorkEmail;
phone,DocId;
name,PreferredName;
location,BaseOfficeLocation;
department,Department;
title,Title;
Title,Title;
UserName,UserName;Configure Your Expertise Locator Pages
- Go to the SmartHub Administration page.
- Click the "Expertise Locator" link in the left navigation panel
- Alternatively you can directly access http(s)://<Smarthub_site_URL>:port/_admin/ExpertiseFinder/default.aspx
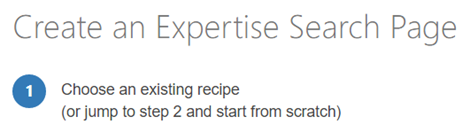
- Alternatively you can directly access http(s)://<Smarthub_site_URL>:port/_admin/ExpertiseFinder/default.aspx
- Configure your Expertise search page one of two ways:
- Recipe Method:
- Using an existing recipe:
- Cast a role
- Find a guru
or
- Using an existing recipe:
- Page Builder Method:
- Build the page by specifying your own settings
- Recipe Method:
Model Settings tab
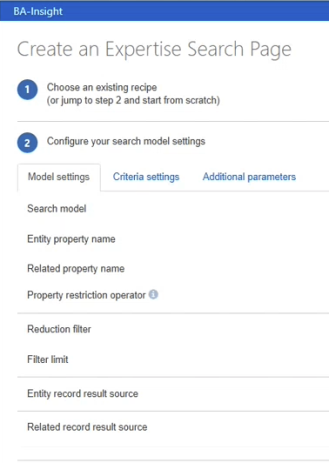
Search Model
For a general purpose Expertise setup, BA Insight recommends using: Entities based on related and Entity Search.
Note: The settings below are stored in a JavaScript file named config.js stored at the SmartHub root level.
Recipe Method
The recipe method is preset for one of two options:
- Find a guru
- Cast a role
The configuration options available, as described below, vary slightly, based on which option you select.
- Entities based on related – Two Stage
- The user query is used to search among the evidence corpus
- Experts are derived solely based on evidence
- This option does return experts that match the user query only by their user profile
- Entities based on related and Entity Search
- The user query is used for searching in both:
- Evidence corpus
- User profile
- If at least one matches then the person is recommended as an expert
- The user query is used for searching in both:
- Entities based on related – Two Stage Curated
- Similar with Entities based on related – Two Stage above, but does some additional processing on refiners to ensure the user is not shown any refiner options that might produce 0 results
- This is less performant than Entities based on related – Two Stage because it does one additional query to the search engine
- Entities based on related – Large pool
- The user query searches, in order:
- User profiles - so that the most important profiles are returned
- Content created only by the users returned in step 1
- Experts are derived from the authors of the documents returned in the second step
- The user query searches, in order:
- Simple Entity record search
- This is simple “People Search”
- Smart Select
- Selects one of Entities based on related – Two Stage or Entities based on related – Large pool based on the applied refiners
- If there are more refiners related to evidence than person then Entities based on related – Two Stage is used
- Custom Model
- Enables you to load a custom model.
- Requires written code. The code .dll file must be loaded.
- Entity property name
- Property in the entity query linked to related records
- Example: People
- Related property name
- Property that links related records to the entity query
- Examples: author, docAuthorAccount
- Property restriction operator
- The operator used when creating property restrictions
- Reduction filter: The mechanism that selects relevant related records
- Facet reduction:
- A filter reduction. Counts related records to rank search results.
- For example, a search for "California labor law," if user Joe has 300 records and user Sally has 50 records, Joe is recommended as the expert.
- Metadata reduction
- Related record relevance is used when calculating ranks
- Customer Filter
- Custom filter name: Specify a custom filter name from the registered search engine filters
- Row limit: The max number of related records to be considered
- Facet reduction:
- Filter Limit
- The max number of values extracted from related facet.
Note: A large Filter limit can cause performance issues
- The max number of values extracted from related facet.
- Entity record result source
- The result source to pick entity records from
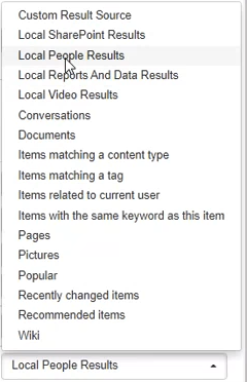
- The result source to pick entity records from
- Related record result source
- The result source to pick related records from
Criteria Settings Tab
- Property: The name of the managed property
- Role: Specify whether this applies to entity or related records
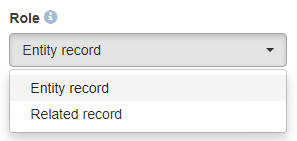
- Default property: Select the default priority for criterion
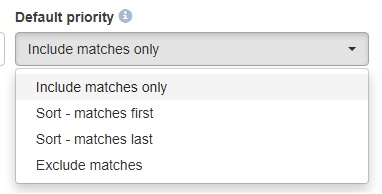
- Add criterion...: Use this option to add additional properties
Additional Parameters tab
Additional model and filter parameters.
- Parameter name
- Parameter value
Query Template
BA Insight recommends you use: Entities based on related and Entity Search for a general purpose Expertise setup.
- Make sure the Query template field contains the parameter
FederatorBackends:"<your expertise backend name>". - Make sure the Query template field contains the parameter
ExpertiseEntitiesBackends:"<entity backend name>;<other entity backend>" - Make sure the Query template field contains the parameter
ExpertiseRelatedRecordsBackends:"<related records backend name>;<other related records backend name>"
Email Template
Depending on your selection (Cast a role/Find a guru), the following information changes slightly.
- Email subject: the subject line of the email to be sent
- Email body: the body text to be sent in the email
Create an Expertise Search Page
- Enter a page name for your search page.
- Also create a landing page.
- Also create a landing page.
- Click Create page(s) and the file Templates.zip downloads.
- Unblock the downloaded file by Right-clicking the .zip file and check "Unblock."
- Click OK.
- Extract the downloaded archive and paste the extracted files into your SmartHub installation folder at the root level.
Validate the Expertise Locator Installation
-
Validate your Landing Page.
-
Go to http(s)://<Smarthub_site_URL>:port/Landing<your search page name>.html:
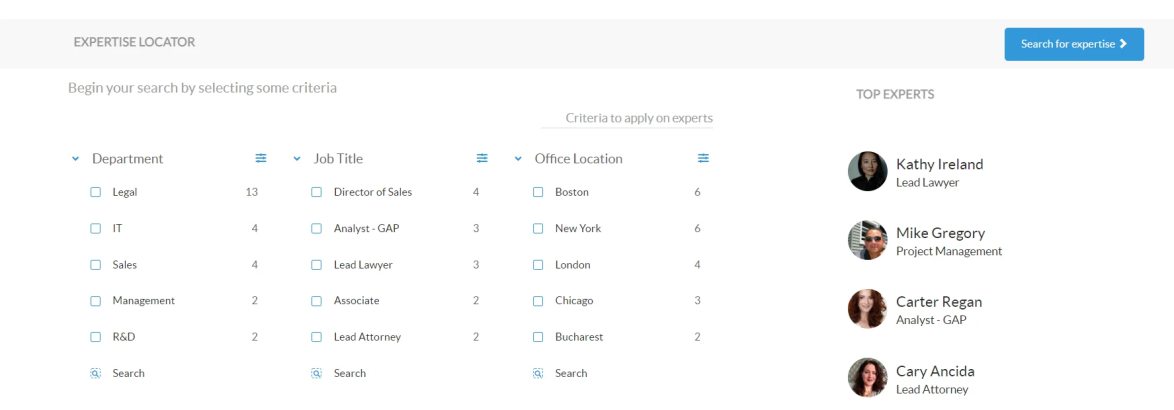
-
Check the Search Page: Go to http(s)://<smarthub web site url>/<your search page name>.html:
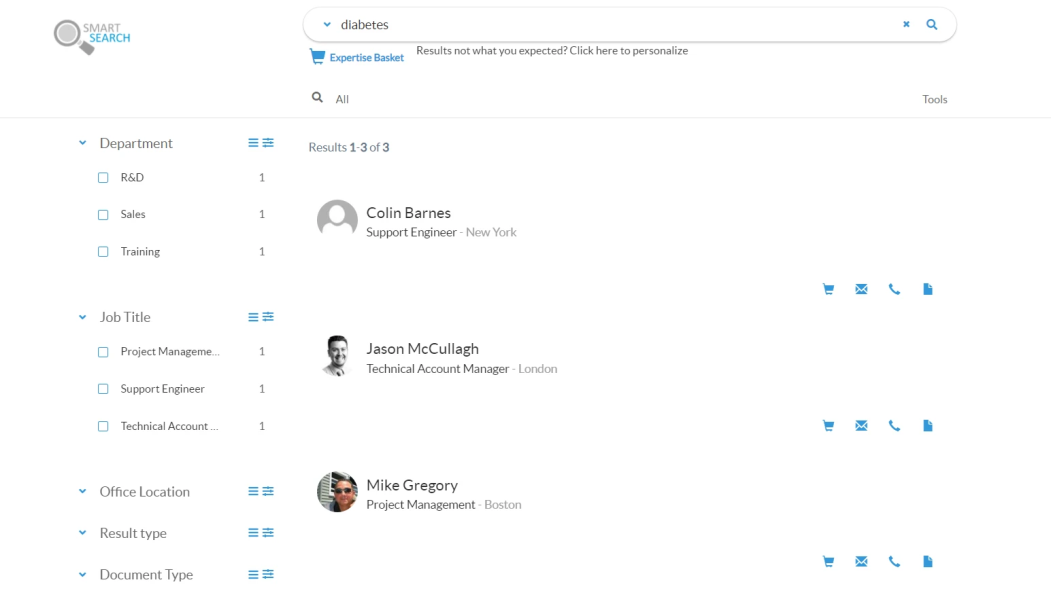
-
Check the Tradeoff page: The redirect button from the search page will be visible when at least two refiners have values checked or no Expertise is found for the current query.
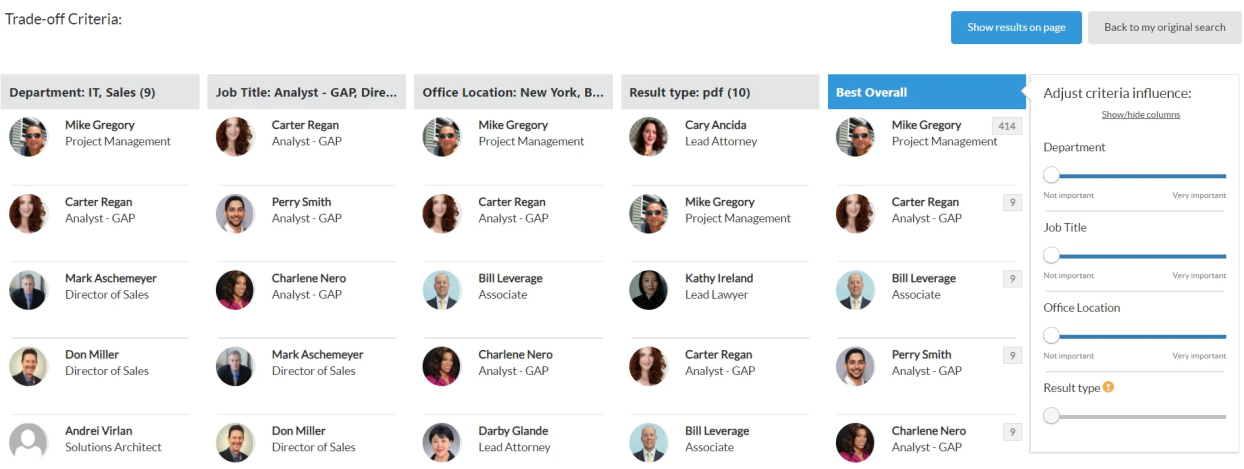
How to Upgrade Expertise (move from SmartHub v5.5 to v6.0)
To update from Expertise from v2.0 to v6.0 perform the following steps:
-
Navigate to the Expertise Search Page Creator.
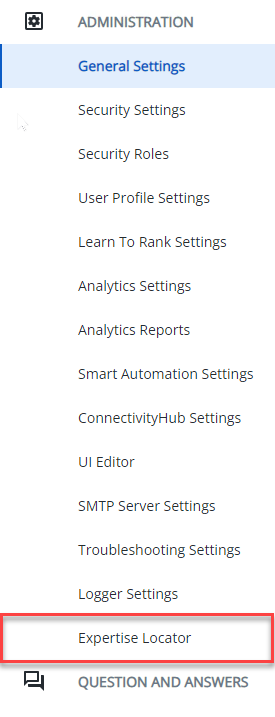
-
Generate a new set of Expertise Pages.
-
Create your own copy of the ExpertiseBaseCustomSettingsTemplate.
-
The file can be found in your SmartHub website root directory under modules/SmartHubResourceLoader
-
-
Manually port into the v6.0 settings file each customization found in the v5.5 settings file.
-
Manually port into the v6.0 HTML file each customization found in the v5.5 HTML file.
-
Manually port into the v6.0 config file each customization found in the v5.5 configuration file.