Microsoft Search Chat Message
About
Microsoft Search Chat Message search engine uses the Graph API to:
- Send search queries to Microsoft 365
- Search for information in email messages (body and attachments)
- Receive emails from user's own mailbox
Set Azure Active Directory Authentication
You can set your authentication to Azure Active Directory in SmartHub as described here: Azure Active Directory Authentication.
Client ID Requirements
The Client ID specified in Azure Active Directory Authentication above, must belong to an application with the following permissions, set in Azure:
- Microsoft Graph
- Chat.Read or Chat.ReadWrite
- ChannelMessage.Read.All
How to Add the Microsoft Search Chat Message Search Engine to SmartHub
Use the following instructions to add the Microsoft Search Chat Message search engine to SmartHub:
- Navigate to the SmartHub Administration page: http(s)://<web-app-url>/_admin
- Click ADD NEW SEARCH ENGINE.
- The search engine dialogue box appears.
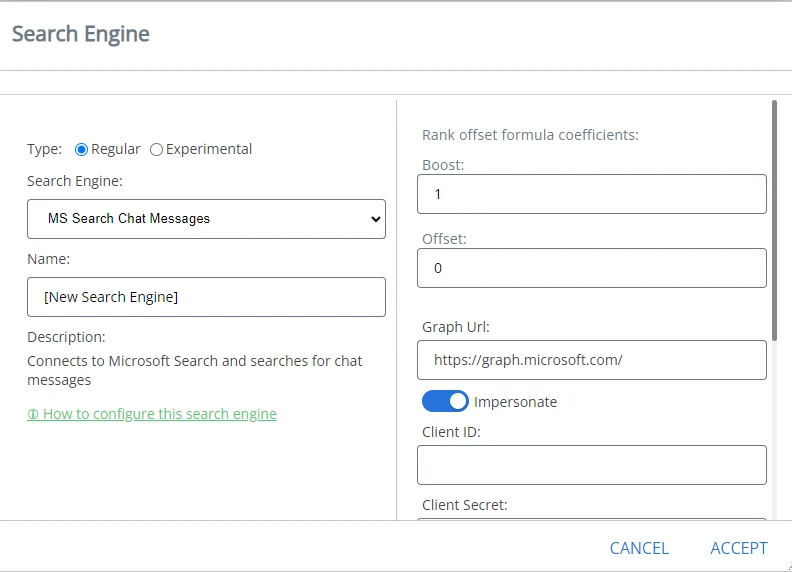
- Enter a search engine name.
- Select the search engine type MS Search Chat Message.
- Authentication: Select whether to enable or disable Impersonate authentication:
- Impersonate - true
- Security trims the results using the current user running the search
- Impersonate - false
- Client Id: Enter the Application ID from Azure App Registrations.
- Client Secret: Enter the Key's value from Azure App Registrations.
- Microsoft Login Endpoint: For example, https://login.microsoftonline.com
- Access Token: Enter the access token from SmartHub's OAuth page.
Refresh Token:Enter the refresh token from SmartHub's OAuth page
Note: To get the Access token and Refresh token, the "Authorize" button must be clicked, but it needs all the above fields to be completed (GraphUrl, ClientId, ClientSecret, MicrosoftLoginEndpoint).
- Impersonate - true
- Click OK.
How to Register an App in Azure and Configure It
If you use SmartHub with Azure Active Directory authentication you can reuse the same App and jump to step 5.
- Navigate to portal.azure.com and log in.
- From the left side menu go to Azure Active Directory → App registrations → New registration
- Name: Enter the name of the application.
- Application type: Select Web app / API.
- Sign-on URL: Enter the SmartHub's URL.
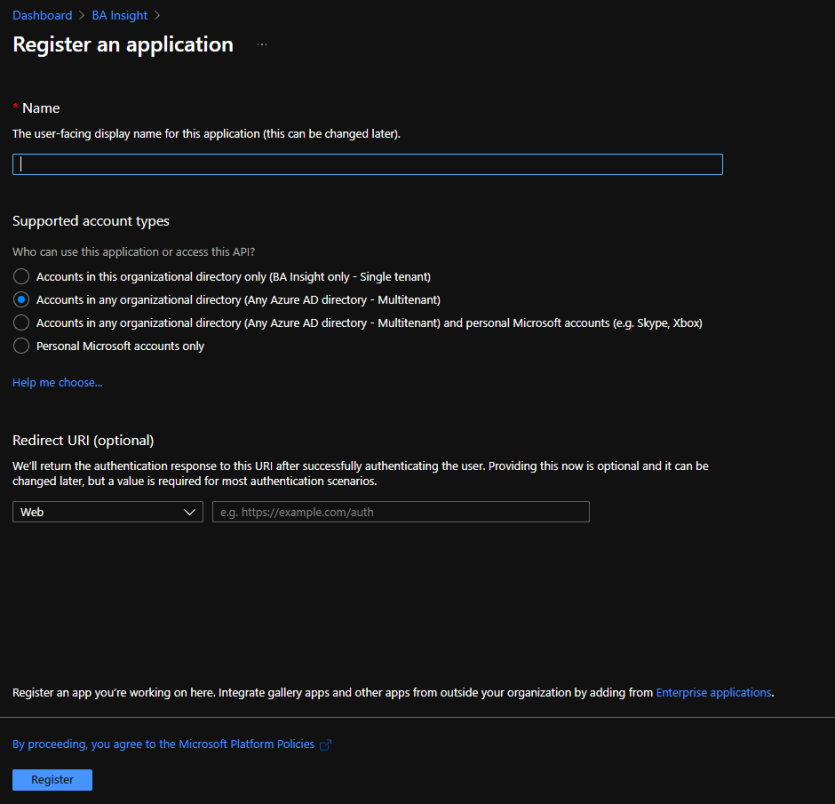
- Select API Permissions to open the settings menu panel.
- Click Add a Permission.
- Select APIs my organization uses and add the following permissions (as you type the name, it appears):
- Microsoft Graph
Chat.Read or Chat.ReadWrite
ChannelMessage.Read.All
- Microsoft Graph
- Click Certificates & secrets>New client secret to generate a client secret key.
- In the window that appears (shown below) enter the following information.
- Description:
- Enter a name for the client secret.
- Note: The name is your client secret
- Expires: Select the period until expires.
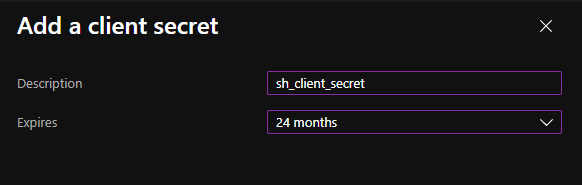
- A Value is generated after you click Add.

- Description:
Metadata
BA Insight does this because Microsoft Graph API returns properties in this format:
"from":{"emailAddress":{"name":"ExampleName","address":"no-reply@examplename.com"}}}}
In this case, if you want to use property address, you need to add this property in SmartHub: from.emailAddress.address
Microsoft called this properties "Recipient".
In case the property from Microsoft Graph API returns a collection of "Recipient", in SmartHub values for the specific property are returned as a string with ";" used as a delimiter.
The format for Recipient collection must be the same as above.
Recipient format is:
propertyName.emailAddress.name / propertyName.emailAddress.address
Find all properties from Microsoft Graph here: https://docs.microsoft.com/en-us/graph/api/resources/message?view=graph-rest-1.0
The following metadata is available for your results:
-
@data.type
-
id
-
createdDateTime
-
lastModifiedDateTime
-
subject
-
importance
-
webLink
-
from.emailAddress.address
-
from.emailAddress.name
-
channelIdentity.channelId
-
etag
-
chatId
Limitations
Note the following limitations when using the Microsoft Search Message search engine:
-
Refiners are not supported.