Connect SmartHub to the Solr Search Engine
Note: Search engines in SmartHub are often referred to as "backends." You can consider the terms interchangeable.
How to Add and Configure a Solr Search Engine
You add a Solr search engine as an additional search engine to your SmartHub instance. This does not effect your Main search engine.
-
Go to General Settings, Search Engine section and click on ADD NEW SEARCH ENGINE.
-
Type: Select Regular.
-
Search Engine: Select Solr.
-
Modify the search engine configuration by entering your configuration settings into the Parameters field. See the following image and code example:
Search Engine Configuration Example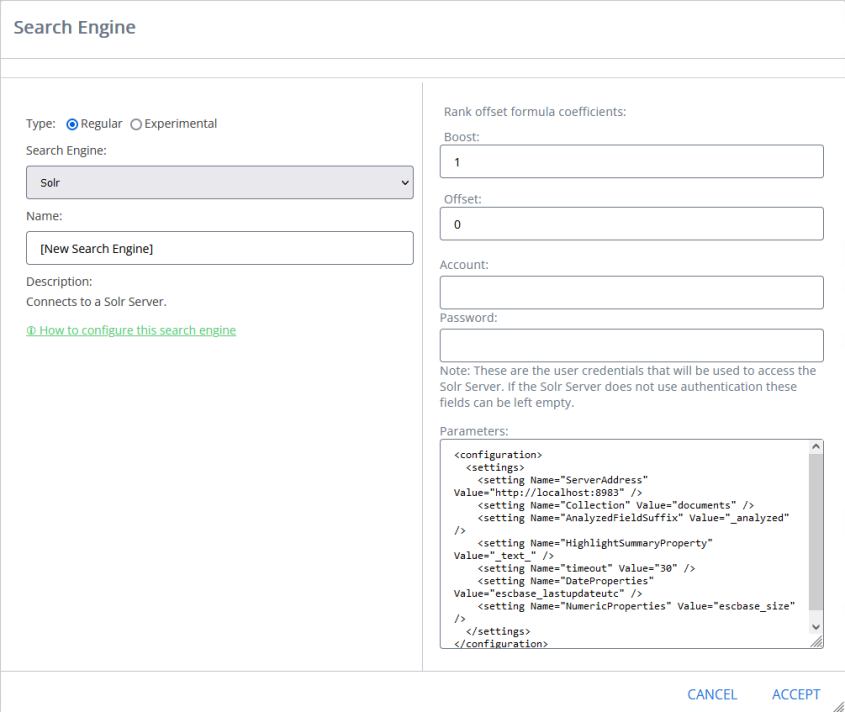
Parameters XML
Copy<configuration>
<settings>
<setting Name='ServerAddress' Value='http://localhost:8983' />
<setting Name='Collection' Value='index' />
<setting Name='HighlightSummaryProperty' Value='title' />
<setting Name='timeout' Value='30' />
</settings>
</configuration>
Parameters
Use the following table to set your parameters shown in the XML code above:
|
Parameter |
Default Value |
Required? |
Description |
|---|---|---|---|
ServerAddress
|
http://localhost:8983 | Yes | The URL of your Solr service instance. |
|
|
documents | Yes | Index Collection. |
|
|
30 | No |
Note: If the search takes longer than 30 seconds, the search is canceled.
|
HighlightTagContent
|
c0 | HTML markup tag for highlighted content. | |
|
|
body | Highlight Summary property. | |
AnalyzedFieldSuffix
|
No | The suffix that is appended to the field name whenever search operations have to be done on the analyzed version of the field. |
Pipeline Stages
The following Tuning stages are added to your Solr search engine.
These tuning stages only apply to your Solr search engine.
-
After creating the Search Engine, multiple new Tuning stages are added:
-
Under "Query Tuning"
-
Property Mapper
-
Range Facets
-
-
Under "Results Tuning"
-
Property Mapper
-
-