My Workspace: Text Snippets
About Text Snippets
The Text Snippets feature provides you the following benefits:
- Add documents and document pages to a "Workspace"
- Add selected text to your Workspace
- Tag your saved text (your text snippet) just as you would documents and pages
-
Search the tags you have applied to your saved text snippet
Note: Charts, tables, and graphics are not supported at this time.
Text formatting is not supported in individual text snippets (documents and pages provide formatting intact).
How to Add Snippets
From the Smart Previews window, which appears when you select the "Preview" link from a returned search entry, perform one of the following methods to add your text snippet:
Method 1: Right-click Text
- Highlight a portion of text.
- Right-click the text and select “Add Snippet to Workspace.”
- The "Add Tags" dialogue appears.
- Tag your snippet as you see fit.
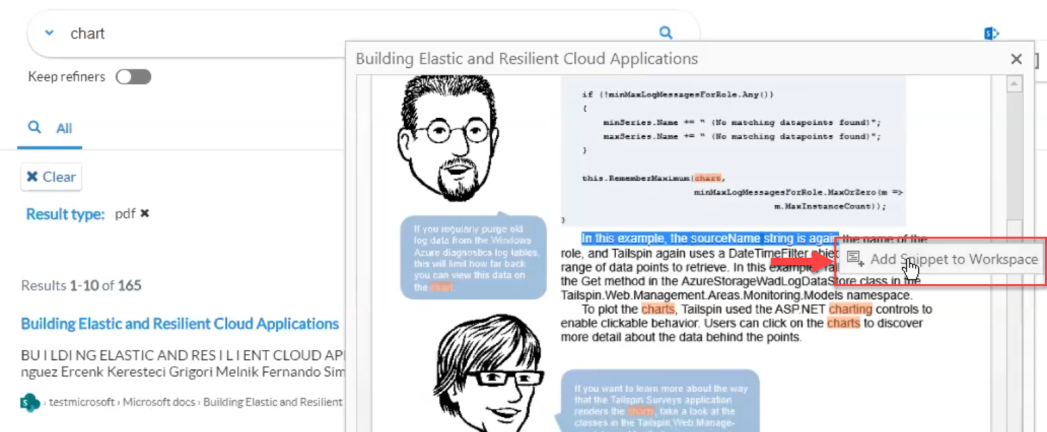
Method 2: Actions Icon
Note that the actions icon from the Previews window offers your multiple options:
- Add (highlighted text) snippet to your workspace
- Add the page (that you are on) to your workspace
- Add the document (that you have open) to your workspace
- View (your) Workspace
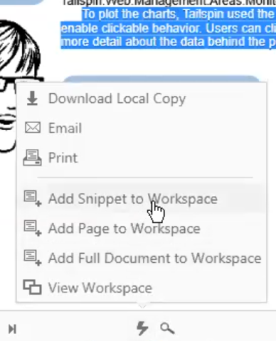
Procedure
To add a text snippet via the Actions icon:
- Highlight the portion of text.
- Click the Actions menu icon, shown in the graphic above, from the bottom of the screen.
- Select “Add Snippet to Workspace.”
- The "Add Tags" dialogue appears.
- Tag your snippet as you see fit.
How to View Snippets
To view their snippets, users need only select the workspace icon from the top right of the screen:
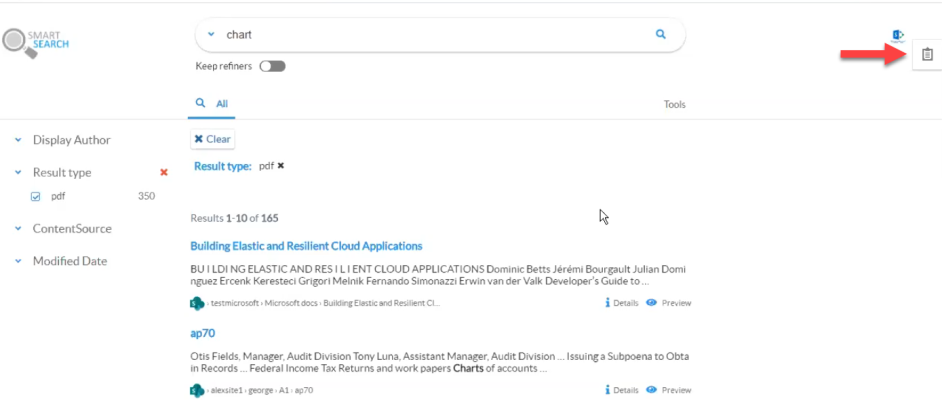
From the Workspace a user can:
- View the snippet text
- Zoom in (using the zoom control in the top-right corner of the UI).
- Search text snippet tags
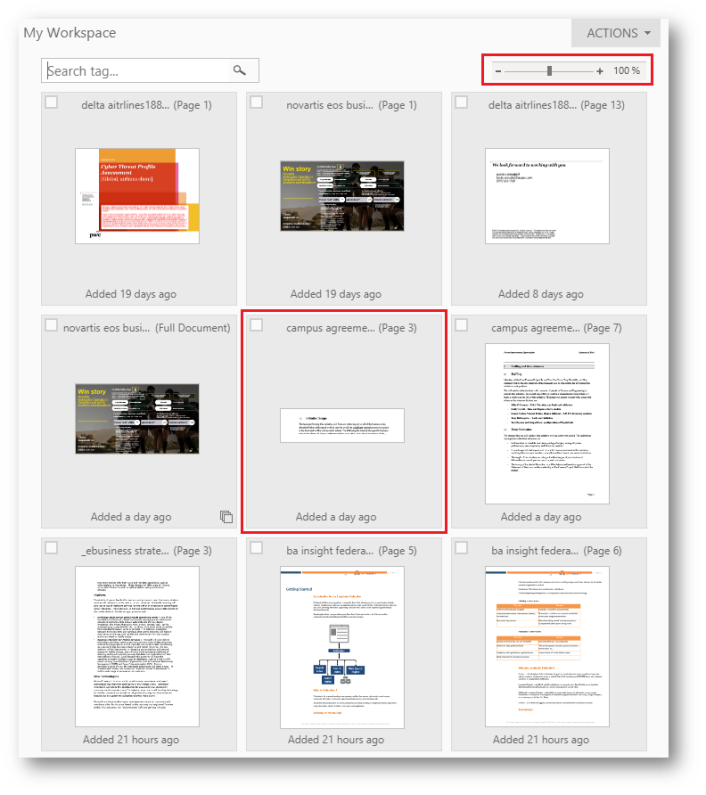
Actions for Each Snippet
When a Text Snippet, (including a document or page), is clicked, it appears in a full-size pop-up in full size.
Each preview has a list of standard actions:
- Preview:
- Open the document that contains the snippet.
- Print:
- Prints the snippet.
- E-mail:
- Opens an e-mail application with a message containing a link to the text snippet document.
- Tags:
- Shows a list of tags assigned to a text snippet. Behavior is the same as for page and document items in the workspace.
How to Export One or More Snippets
Using the Actions menu in the top right corner of your workspace Snippets can be exported individually, or grouped, to the following formats:
- Export to Word/PowerPoint:
-
A single document containing text from all the selected text snippets is generated.
-
Each snippet starts a new paragraph (a singe snippet can span multiple paragraphs)
- Export to Excel:
- Snippets are treated as if they are document pages.
- All snippets from the same document page are collapsed into a single row.
- Export to ZIP:
- Snippets are exported in their respective documents.
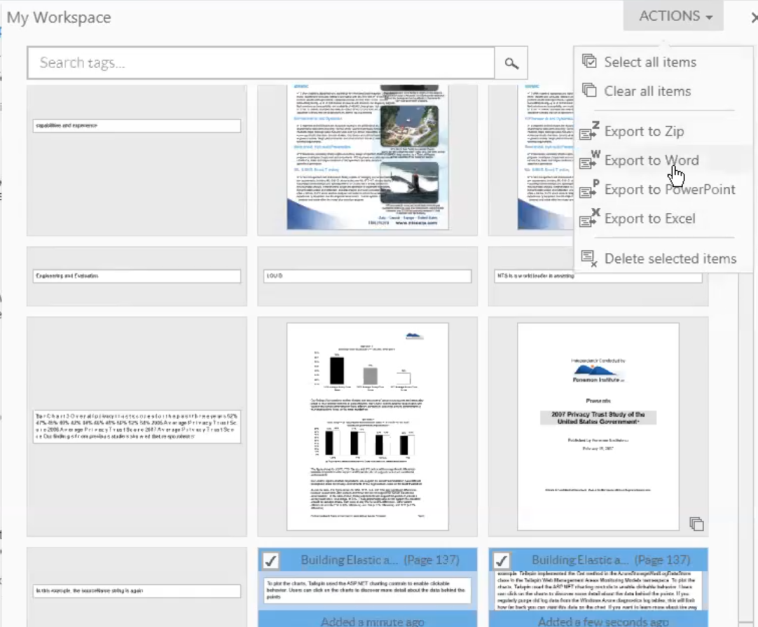
- Snippets are exported in their respective documents.