How to Manage the Import Server
What is the Import Server?
- The Smart Previews Import server generates document previews both at crawl time and on-demand.
- You, as an administrator, use the Manage this server page of the Smart Previews Administration console to monitor, control, and configure your document Previews.
- In order to access the Smart Previews web admin console, you must be logged in to the server as the Smart Preview service account.
How to Change Date/Time
About
The date/time format of email items is controlled by parameters within the Smart Previews file ConversionEngine.config.
- This ConversionEngine.config file is stored in your Smart Previews installation directory at:
C:\<Smart Previews Import Server install dir>\Bin
For example:
C:\Program Files (x86)\BA Insight\Smart Previews Import Server\Bin - The default
<DateTimeFormat>parameter values in the ConversionEngine.config file are: MMMM dd, yyyy HH:mm UTC - An example of the parameter, its values, and the output is shown below
Example: Default Values
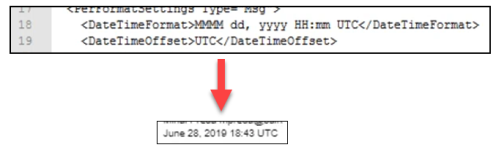
Available Modifications
Administrators can change the following:
- Date/time: "MMMM dd, yyyy hh:mm"
- Parameter:
<DateTimeFormat> - Can be changed to any valid format
- MMMM - Month, with alphabetical values, such as "June"
- dd - Day, such as "04"
- yyyy - Year, such as "2020"
- hh:mm - Hour and minute, such as "18:43" (UTC)
- Parameter:
- Date/Time Offset
- Parameter:
<DateTimeOffset> - Can be changed to any valid value:
- UTC
- GMT
- local
- Any valid offset (+02:00, -07:00, +4:30, and so on)
- Parameter:
Before altering your Date/Time setting you must:
- End and disable the ImportV5 task from Task scheduler.
- Stop the preview generation service from the smart preview web admin console.
- After modifications are complete, restart both the preview generation service and the ImportV5 task
- Note: Only newly-generated previews are affected by the change.
Old previews are not affected unless you delete your cached previews.
Procedure
To make changes to your date/time values, including the order of the different values, use the following procedure:
- Open the ConversionEngine.config file for editing from the directory C:\<Smart Previews Import Server install dir>\Bin
- Edit the parameters <DateTimeFormat> and <DateTimeOffset> as you see fit.
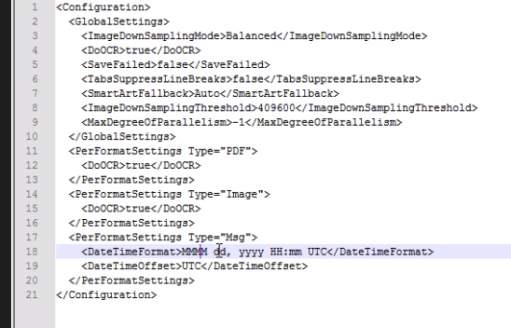
Access the Smart Previews Admin Console and Export the Import Statistics
You can export the Import statistics in order to see a detailed report of the Smart Previews Import Server activity for the date range that you specify.
- This Import statistics report is created and exported as a Microsoft Excel worksheet.
- The statistics report contains seven worksheets that you can access from the tabs at the bottom of the Excel window.
- Use this report to gain a better understanding of the document conversion process.
If you have not already logged on, follow these steps:
- Navigate to the machine that runs the Import Server.
- Press the Windows button, search for the Web Admin Console and click on it.
- The Authentication Required window appears.
- Enter your Preview service account. See the screenshot of the dialogue above.
- Go to Manage the server > Control the Import Service > Service management page.
- Actions > Export import service statistics: Click and the Import service statistics report page appears.
- Specify the Report start date and Report end date.
- Click Generate report to create this report as an Excel spreadsheet. This process can take up to 10 minutes.
All of the charts are Excel pivot charts that you can modify by adding and removing filters, and other options.
-
For example, click Farm activity, Time graphs, Failure charts, and so on.
-
For more information, see Microsoft help for Excel.
Use the Excel Spreadsheet
Intro Tab
The information in this worksheet provides a brief introduction to the:
- Statistics
- Specified dates
- Database server name
- Database names
- Farm server names
The intro worksheet might also display messages that are related to the report generation, such as:
- WARNING: Rows limit is exceeded. Please specify detailed date range:
- Office 2007 has row number limitation (1048576).
- If this limit is exceeded, this warning message appears.
- WARNING: Specified date range doesn't contain conversion statistics data:
- This message appears, if the database does not contain records for specified date range.
- WARNING: Specified date range doesn't contain failures documents:
- This informational message appears, if the conversion process finishes without failures.
Farm Activity Tab
This worksheet provides total, and per-server, preview generation performance numbers and totals for the farm by document type.
This tab also displays conversion statistics for each server in the farm grouped by dates and hours which include:
- Average Activity by Server:
- The statistics for Documents/Mbs per hour are listed by server and appear in graphic format.
- File Types Metrics:
- The total number of documents that are processed by document type appear with related statistics.
- Compression rate, %:
- The compression rate that is applied to the preview compared to the original document before it was cached in the database.
- pdf OCRed:
- The number of PDF types that are OCR enabled.
- For more information, see Disable OCR support.
- Has attachment:
- The number of documents that include attachments (whether
.msg,.eml, or.ziparchives) are displayed.
- The number of documents that include attachments (whether
Time Graphs Tab
This worksheet provides charts that display the performance for the farm and each server, for the selected time line.
The following data is displayed (when you use your cursor to hover over the graph for details):
- Total documents and document size (MBs) for the farm
- Total documents per farm server
- Amount of Abs per farm server
- Percent of failed documents processed by the farm
- Percent of failed documents per farm server
The default time line is the time range specified for the report.
You can filter values, as described below:
- Day: Click the down arrow and select day(s), sort options, and filter expressions
- Hour: Click the down arrow next to Hour and select hour(s), sort options, and Label/Value filter expressions.
- Server: (per server statistics, only) Select a filter from the Server drop-down on the right side of the chart.
Failure Charts Tab
This worksheet contains the following information when you hover your cursor over a point in the graph:
- Top error messages:
- The percentage of documents that failed against the total documents count, for the top five commonly encountered errors.
- Failures per document size:
- The number of failed documents grouped by file size, due to the timeout failure type.
You can filter the failed documents using these filters:
- Failure type:
- Click the down-arrow and select values, from the drop-down list.
- This filter applies to both charts
- Error message:
- This applies only to top error messages.
- Select value sort options, and label and value expressions.
- Size, Mb:
- Failures per document size only.
- Select value(s) sort options, and Label/Value expressions.