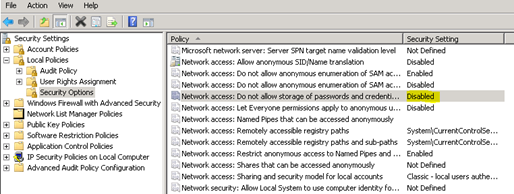Prerequisites: Smart Previews with SharePoint O365
Refer to the topic Network Security and Ports to in addition to the following prerequisites to ensure optimum product functionality.
BA Insight Products
- Connector Framework or Connectivity Hub
|
Component |
Requirement |
Description |
Completed (Yes/No) |
|---|---|---|---|
| Web Server: OS |
Operating System |
Microsoft Windows Server
Installation on desktop operating systems (Windows 7 or Windows 8) is not supported.
|
|
| Web Server: Windows Roles and Features | Windows Roles and Features |
Must have Web Server (IIS) role enabled with the following Roles and Features selected: Server Roles
Server Features
|
|
| Web Server: .NET Framework | .NET Framework |
|
|
| Windows Features | Services and PowerShell |
The following features must be installed/enabled, running, and properly configured (most can be found under Windows>"Programs and Features"):
|
|
| Registry | Display Scaling |
To set default 100% Display scaling at 96 DPI, perform the following:
|
|
| Security Settings: Network Access |
Disable Network Access setting |
|
|
| Database
|
Supported Databases |
The following databases and tools are supported:
SQL Server Express is not supported.
* Smart Previews for SharePoint O365 and Smart Previews for SmartHub only.
|
|
| Network File Share
|
Transfer Folder |
You must have a shared network directory set up for file sharing purposes.
The network directory must have the following characteristics:
Accessible by: Service accounts must have READ/WRITE access to the directory |
|
Network Requirements
Check the table here for Smart Preview website SSL certificate, web service port requirements, and more:
| Smart Previews Web site | Exposed to End Users | Public DNS |
Certificate Required (runs on SSL) |
Database Server Access | Network Ports Used by Web Services |
|---|---|---|---|---|---|
|
Web resources site |
X | X | X | X | Set at Installation. Typically, 443 (user defined) |
|
Hybrid site |
|
|
X | X | Set at Installation. Typically, 8443 (user defined) |
| Import Server Web Admin and Preview Generation Service |
|
1234 and 1238 |
|||
| Content Enrichment Service |
|
1237 | |||
User Account Permissions
- Admin Account Requirements
- Installation Account Requirements
Administrative Account Requirements
- All accounts must have READ and WRITE access to the locations that are specified in the configuration steps.
- Smart Previews for SharePoint 2013/16/19 only:
- Following accounts require the "FULL Control" permission on the "Features" folder under "SharePoint Hive 15/16":
- SharePoint Timer service
- Central Admin app pool account (SharePoint 2013/16/19)
- Following accounts require the "FULL Control" permission on the "Features" folder under "SharePoint Hive 15/16":
Service Account Requirements
Smart Previews requires a service account with the following permissions.
Use the table below:
| Permission | Import Server Service account | Fast Proxy and CEWS account | Hybrid Preview Service App Pool account |
|---|---|---|---|
|
SQL server login |
X |
X |
X |
|
Member of IIS_IUSRS group |
X |
|
|
|
Log on as Batch This permission is automatically provided by Windows when trying to start a service, unless the user is specifically denied Log on as Service. |
X |
||
|
Log on as Service This permission is automatically provided by Windows when trying to start a service, unless the user is specifically denied Log on as Service. |
X |
X |
|
|
Membership in "Local Admin" group on the server where these services will be installed:
|
X |
X |
Installation Account Requirements
To install Smart Previews to your server a Local Administrator user account with permissions is required.
Use the table below:
| Permission | Import Server Service account | Fast Proxy and CEWS account | Hybrid Preview Service App Pool account |
|---|---|---|---|
|
dbcreator role on the SQL server instance where the databases will reside |
X |
|
|
|
SQL server login |
X |
X |
X |
|
Member of IIS_IUSRS group |
X |
|
|
|
Log on as Batch This permission is automatically provided by Windows when trying to start a service, unless the user is specifically denied Log on as Service. |
X |
||
|
Log on as Service This permission is automatically provided by Windows when trying to start a service, unless the user is specifically denied Log on as Service. |
X |
X |
|
|
Membership in "Local Admin" group on the server where these services will be installed:
|
X |
X |
|
Environment Variables
Smart Previews does not encrypt passwords stored in configuration by default.
To secure passwords, configure the following environment variables before installing the product:
- BAInsightSecurityEncriptionKey
- The value of this environment variable is used as encryption key for the Rijndael AES Encryption algorithm.
- Example: RgUkXp2s5v8y/B?E(H+KbPeShVmYq3t6
- BAInsightSecuritySaltKey
- The value of this environment variable is used as a salt key for the Rijndael algorithm.
- Example: TjWnZr4u7x!A%D*G-KaPdRgUkXp2s5v8
If you don't know this information, please contact BA Insight Support Team.
If you want to have multiple user accounts running multiple BA Insight products that use this encryption mechanism, you can either set up the environment variables for each of the users, or set up the system environment variables.
Note that System environment variables are accessible for all users and this may not align with your security policy.
Creating the Azure Web App
The steps below create the Azure web app.
This only creates the app service in Azure; configuring and uploading the code takes place in a later section.
- Login to the Azure Portal https://portal.azure.com.
- Under "App Services" click "Add" and choose "Web App".
- Provide the details needed for the Web App:
- Provide a name for your app.
- Subscription: Select per your Azure strategy / policy. See the Note below.
- Resource Group: Select per your Azure strategy / policy. See the Note below.
- OS: "Windows"
- Publish: "Code"
- App Service plan: Select per your Azure strategy / policy. See the Note below.
- Once the Web App is created, view the "Overview" for the new web app.
- Copy the URL for later use.
- Download the publishing profile for later use.
Note: These settings are highly dependent on your IT policies and network environment.
Contact BA Insight Support for guidance or to discuss how best to deploy Smart Previews into your network.