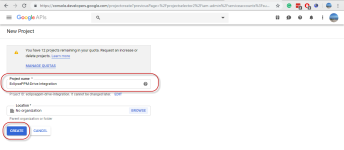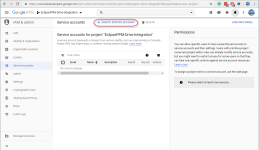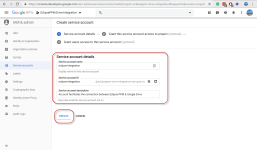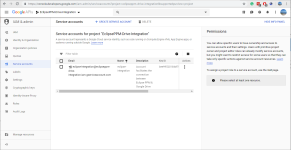Google Drive Integration
Organizations using Google Drive can store project related documents there from Eclipse PPM.
Note: In order to configure Eclipse to work with Google Drive, you will need to provide Eclipse with a JSON service account key for your service account and a root location in Google Drive that will be used to create folders for your Eclipse projects. The service account will need to be able to access the root location in Google Drive.
Creating a Service Account
To create a service account, you will need to create a project as well.
- Login to the Google Developer Console.
- On the left, click Service Accounts.
- Click Create.
-
Type a Project Name for your Service Account to reference.
- Click Create.
- Click Create Service Account and define the details.
- Click Create.
- Grant the Service Account access to the project.
- Click Continue.
- Grant users access with the creation of a service key.
- Select the JSON file to be imported into Eclipse PPM for configuration.
- Click Create.
- Download the key and store the file for use.
- Click Close.
- Click Done.
- Review account settings.
Enabling API
- From the Google APIs menu, navigate to the APIs & Services.
- From the side sub-menu, click Dashboard.
- Click +Enable APIS AND Services.
- Click Google Drive API from the list of options.
- Click ENABLE.
The Overview page will be visible subsequently.
Google Drive
- From Google Drive, on the left bar, click My Drive.
A sub-menu is displayed. - Click Folder to create a root folder for Eclipse PPM project data.
Note: In this example, we have named the folder 'EclipsePPM-Project-Data'.
- On the left menu, click on your new created folder.
A sub-menu is displayed. - Click Share then type the Google API Service Account email ID in the People field.
- Click Send.
- Take note of the root folder ID and copy that to add to Eclipse PPM Configuration.
To integrate Eclipse projects with Google Drive
- On the left icon bar, click the Administration icon
 .
.
The Administration page is displayed.
![]()
- Under Organization, click Google Drive.
The Google Drive page is displayed.

- Under Service Account Key, click Choose File.
Note: The Service Account Email is displayed by default.
- In the Google Drive Root field, type the Google Drive Root folder ID.
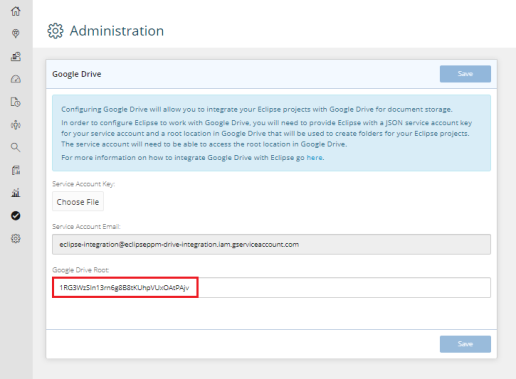
- Under Documents, select Google Drive to enable the Google Drive Documents option for the project templates (or individual projects) that will use Google Drive.
- Click Save.
Once all is configured, Google Drive will display the Eclipse PPM projectID (not project number) and the Project Name within the root folder.