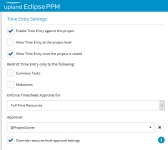Configure Timesheet Approvals
The determination as to whether or not you can submit time for approval is governed by the configuration set on the project. You can submit time approval requests only for assigned projects and operational projects where time approval has been enforced.
Note: Any active Eclipse PPM "User” resource can fill the role of an approver.
To review or update the settings for a given resource
- On the Home page, click the Search icon
 .
.
A new icon sub-menu is displayed. - Click Resources.
The Resources page is displayed.
![]()
- Click the resource name required.
The resource details page is displayed.

- Click Edit Resource.
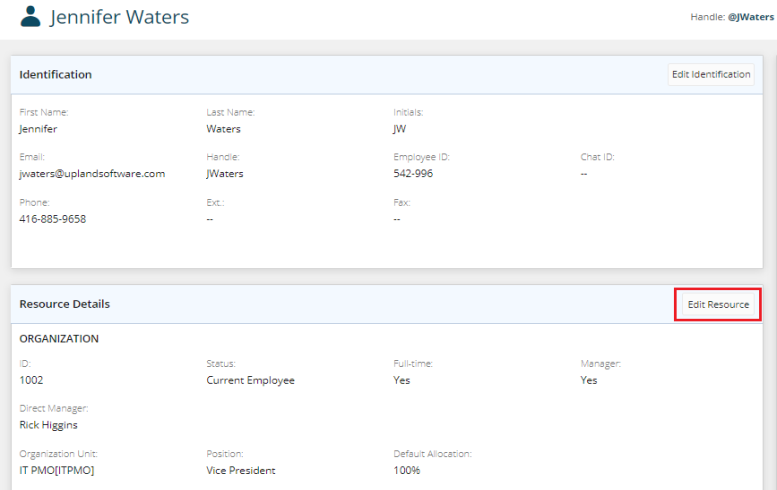
- In the Operational Projects field, type the approver required.
A list of suggested name(s) is displayed. - Click the approver name or type required.
- In the Projects field, type the approver required.
A list of suggested name(s) is displayed. - Click the approver name required.

Note: At the resource-level: An Approver can be a direct manager (@DirectManager) or a named Eclipse resource that is a user (John Smith). The same or different Approvers can be set for operational as well as actual projects.
Note: At the project (or project template) level: An Approver can be a direct manager (@Direct Manager), a named Eclipse resource that is a user (John Smith), or the owner of the project (@ProjectOwner).
- Click Save.
To edit the project level time approval configuration
- On the left icon bar, on the Home page, click the Search
 icon.
icon.
An icon sub-menu is displayed. - Click Projects.
The Projects page is displayed.

- Click the project required.
The Project Home page is displayed.

- Click Project Menu.
A drop-down menu is displayed. - Select Configuration.
The Project Configuration page is displayed.
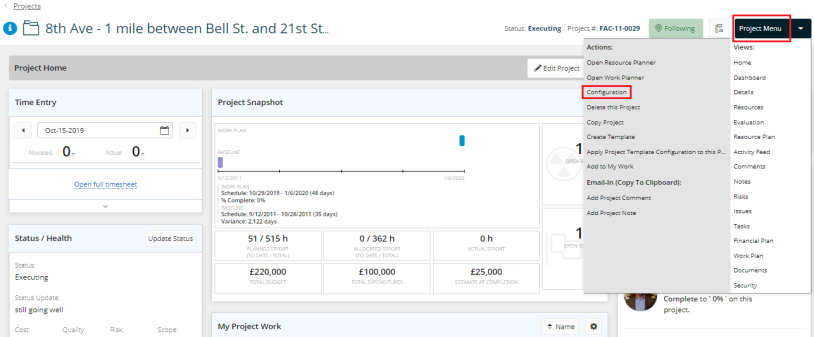
- Scroll down to define Time Entry Settings.
Note: Time Entry options must be enabled for approval option to be set.
Time tracking configurations can be set at the project or project template level. These settings are used to:
- Allow/prevent time tracking on project and/or operational activities.
- Restrict time entry to certain levels – Project Level or Task Level. For “task level” time-tracking, this can be restricted to summary tasks only, milestones only, or both.
Define option for Enforce Timesheet Approval for:
- No Resources: This is the default selection; leave as is if you do NOT want to enable or enforce time approval.
- Full-Time Resources: Select this option to restrict time approval to only assigned full–time resources.
- Variable Resources: Select this option to restrict time approval to only assigned part–time resources.
- All Resources: Select this option to enforce time approval for all assigned resources.
Note: The Enable Time Entry against this project option determines whether or not time-tracking is permitted on a project, while the other options determine how or at what level actual time is tracked. If this option is not selected, all other time entry options will be disabled.
Note: In a scenario where different approvers have been selected at the resource and project levels, select Override resource-level approval settings if you wish to have all applicable timesheet submitted to the project-level approver.
Note: Override resource-level approval settings only applies when a resource-level approver has been set. If a resource-level approver has not been set, the project-level approver will be used.