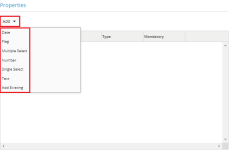Add and Manage Program Properties
In addition to the pre-defined system fields, Eclipse PPM users can add other different fields to a program. These user pre-defined fields are created and grouped under the Properties section. Eclipse offers different types of properties as well as the capability of adding an existing (pre-defined system) property. Users can also edit or delete any of the properties they added.
To add a program property
- On the left icon bar, click the Search icon
.
A submenu is displayed.
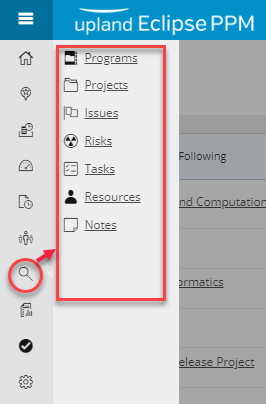
- From the displayed menu, click Programs.
The Programs page is displayed.

- Click the name of the required program.
The program workspace is displayed.
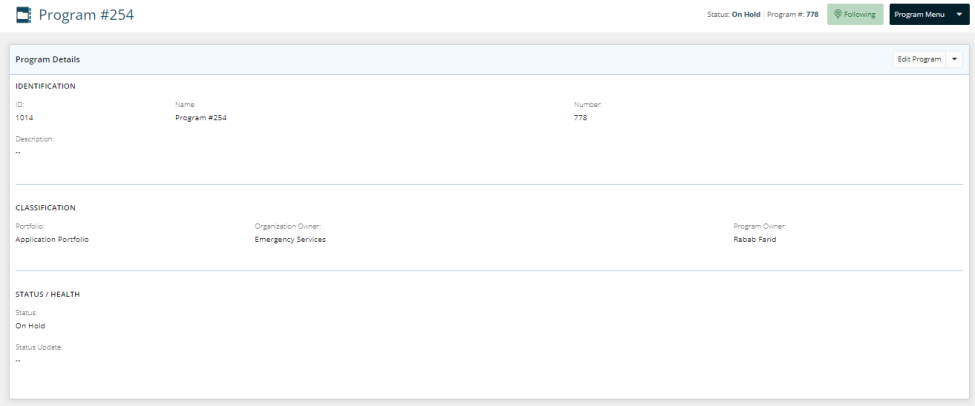
- At the upper-right side of the program workspace, click Program Menu.
A drop-down menu is displayed.
- On the displayed menu, click Configuration.
The Program Configuration page is displayed.
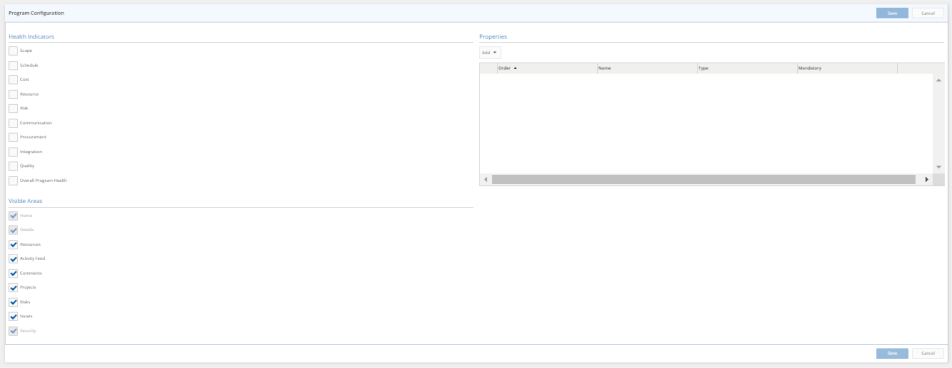
- On the Program Configuration page, under Properties, click the arrow next to Add.
A drop-down menu is displayed.
- From the displayed menu, click the name of the property that needs to be added to the program.
A dialog box, having the name of the selected property, is displayed. - Click on each of the following property names to check the data that should be added to each property.
- In the Name field, type a unique name for the newly added property.
- In the Description text box, type a description that elaborates the property's value.
- Click in the Default field, and from the displayed calendar, choose the required default date.
- In the Name field, type a unique name for the newly added property.
- In the Description text box, type a description that elaborates the property's value.
- Click in the Default field, and from the displayed list, select either Yes or No.
- In the Name field, type a unique name for the newly added property.
- In the Description text box, type a description that elaborates the property's value.
- In the Default field, type the required default number in digits.
- In the Name field, type a unique name for the newly added property.
- In the Description text box, type a description that elaborates the property's value.
- In the Default field, type the required default text.
- In the Name field, type a unique name for the newly added property.
- In the Description text box, type a description that elaborates the property's value.
- Under Values,
- In the Name field of the first row, type a unique name for value.
- Click the Default check box, if required.
- Click the Add Item icon
, to add more values, if required.
- In the Name field, type a unique name for the newly added property.
- In the Description text box, type a description that elaborates the property's value.
- Under Values,
- In the Name field of the first row, type a unique name for value.
- Click the Default check box, if required.
- Click the Add Item icon
, to add more values, if required.
- Click Save.
The added property is displayed in the Properties grid.
- At the upper-right corner of the Program Configuration page, click Save.
A message is displayed at the upper-right corner of the page indicating that the configuration has been saved successfully.

Note: In case the required property is not displayed on the properties menu, click Add Existing, and follow the steps listed in the next section.
To add an existing property
- On the Program Configuration page, under Properties, click the arrow next to Add.
A drop-down menu is displayed.
- From the displayed menu, click Add Existing.
The Add Existing dialog box is displayed listing all the existing properties.
- Select the check box next to the required property, and then click Save.
- At the upper-right corner of the Program Configuration page, click Save.
A message is displayed at the upper-right corner of the page indicating that the configuration has been saved successfully.

To edit a program property
- On the Program Configuration page, under Properties, click the Edit icon
 next to the property you need to edit.
next to the property you need to edit.
The relevant property dialog box is displayed. - Make the necessary changes, and then click Save.
- Before moving to another page, at the upper-right corner of the Program Configuration page, click Save.
A message is displayed at the upper-right corner of the page indicating that the configuration has been saved successfully.

To delete a program property
- On the Program Configuration page, under Properties, click the Delete icon
 next to the property you need to delete.
next to the property you need to delete. - At the upper-right corner of the Program Configuration page, click Save.
A message is displayed at the upper-right corner of the page indicating that the configuration has been saved successfully.

To reorder program properties
- On the Program Configuration page, under Properties, drag and drop the property, in the required place, using the Drag & Drop icon
.
Tip: You can also use the move up  and move down
and move down  arrows to reorganize the properties list.
arrows to reorganize the properties list.
- At the upper-right corner of the Program Configuration page, click Save.
A message is displayed at the upper-right corner of the page indicating that the configuration has been saved successfully.