Manage a Task
Through the Tasks page, in addition to viewing a list of all tasks, Eclipse PPM users can perform some quick actions on each of the displayed tasks.
To mark a task as complete
- On the Tasks page, click the action arrow next to the required task.
A drop-down menu is displayed.
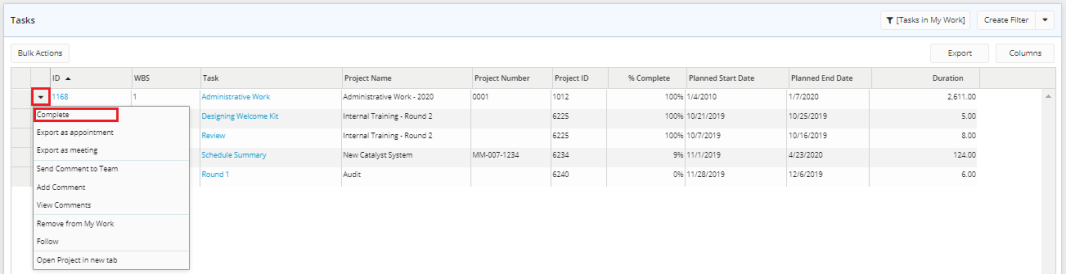
- From the displayed menu, click Complete.
A success message is displayed indicating that the task is completed successfully.
To export a task
- On the Tasks page, click the action arrow next to the required task.
A drop-down menu is displayed.
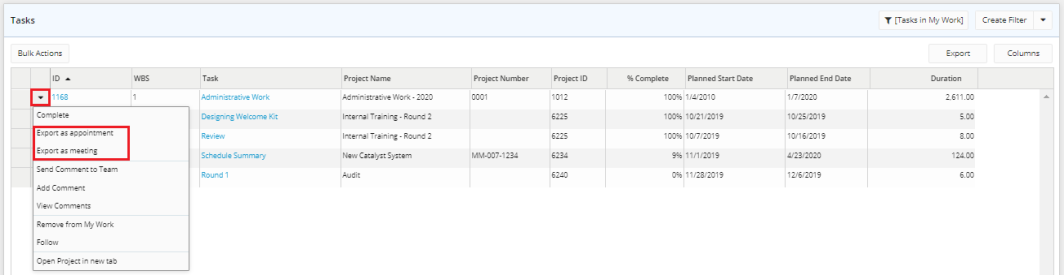
- From the displayed menu, click Export as appointment or Export ad meeting, as required.
The Export to My Calendar pop-up window is displayed.
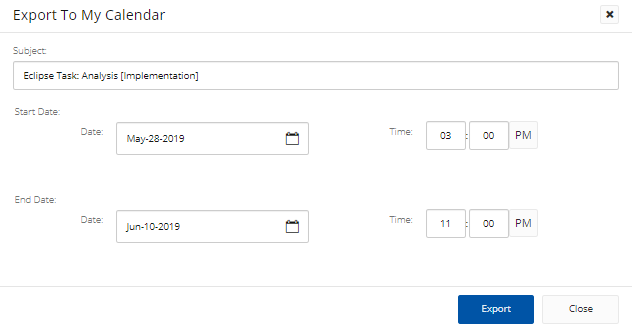
Tip: The displayed dates are the ones of the task. The user may make changes to the Start Date and End Date of the task.
- Click Export.
The Calendar file is downloaded automatically to your machine. - Click the Calendar file, and then choose the email client you to which you want to add the appointment/meeting.
To send a comment to the resources of the task or add a comment to a task
- On the Tasks page, click the action arrow next to the required task.
A drop-down menu is displayed.

- From the displayed menu, click Send Comment to Team or Add Comment, as required.
The New Comment pop-up window is displayed.
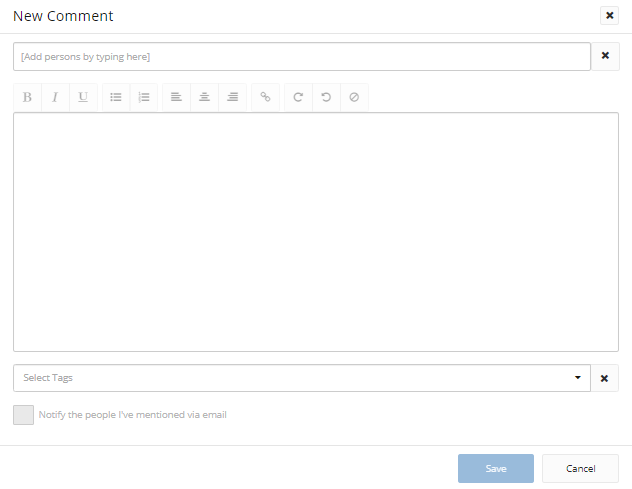
- In the Add persons by typing here field, type the names of people you want to mention.
A list of suggested name(s) is displayed. - Select the name(s) required.
Note: When you choose Send Comment to Team, the names of the team members will be displayed automatically in the Add persons by typing here field.
- In case you need to mention certain group of users in your comment, click the arrow next to the Add persons by typing here field.
A drop-down menu is displayed.
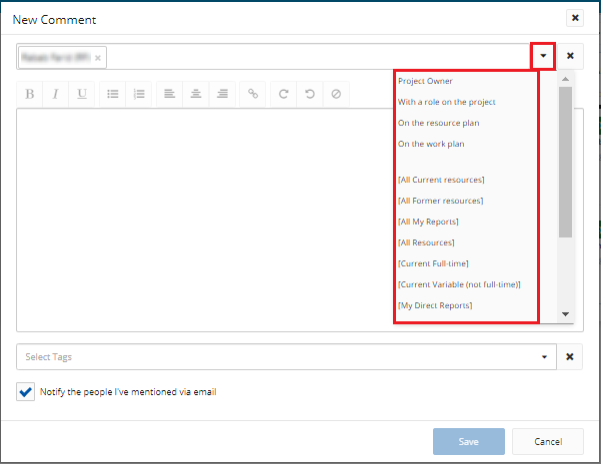
- Click the required group of users.
The names of all the group users are displayed in the Add persons by typing here field.
Note: You can clear the Add persons by typing here field, whenever needed, by clicking the Clear icon next to it.
- In the text box, type your comment using any of the text formatting options.
- Click the arrow in the Select Tags field.
A drop-down menu is displayed.
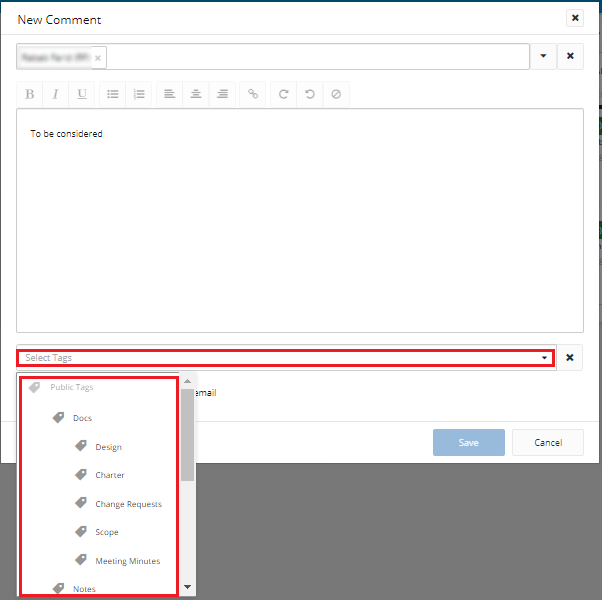
- Click the required tag.
The tag name appears in the Select Tags field.
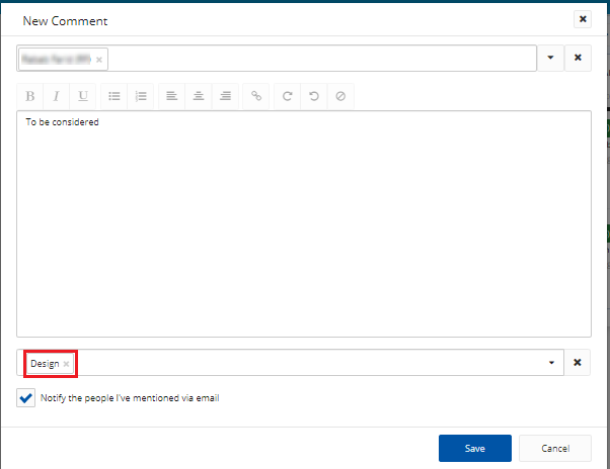
Note: To add more tags to the same comment, repeat the previous 2 steps.
Note: You can clear the Select Tags field, whenever needed, by clicking the Clear icon next to it.
Tip: To notify the people mentioned in the comment by email, select the Notify the people I've mentioned via email check box.
- Click Save.
To view comments added to a task
- On the Tasks page, click the action arrow next to the required task.
A drop-down menu is displayed.
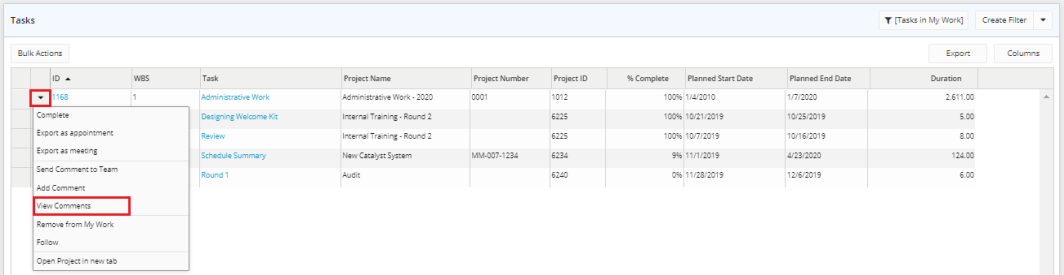
- From the displayed menu, click View Comments.
The View Comments pop-up window is displayed.
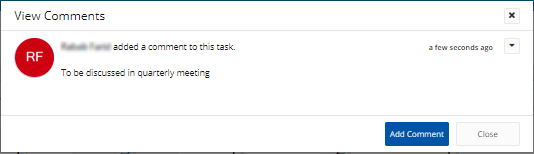
To remove a task from the My Work panel
- On the Tasks page, click the action arrow next to the required task.
A drop-down menu is displayed.
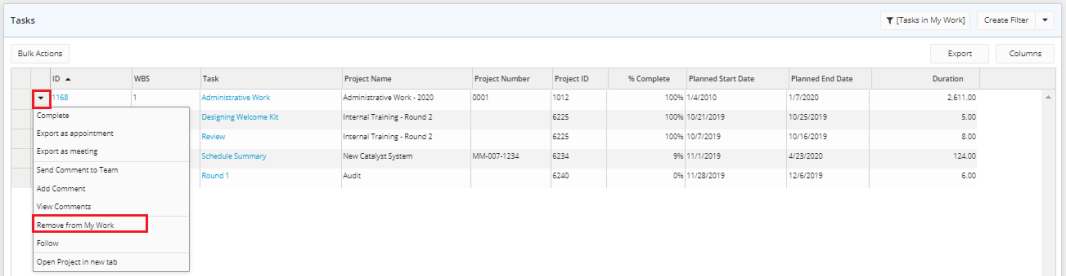
- From the displayed menu, click Remove from My Work.
The task is removed from the My Work panel.
To follow/unfollow a task
- On the Tasks page, click the action arrow next to the required task.
A drop-down menu is displayed.
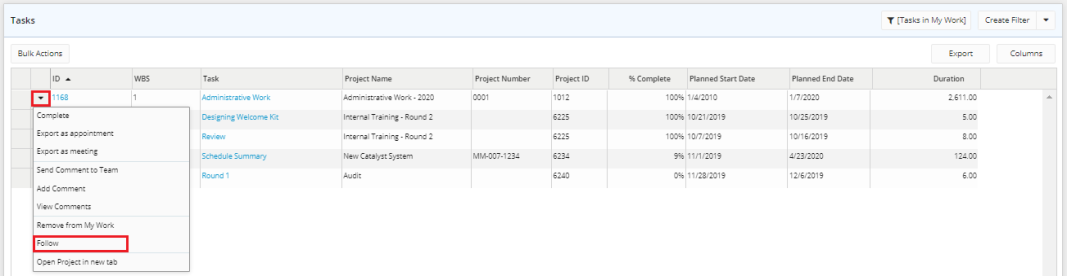
- From the displayed menu, click Follow in case you want the task to appear in the Following panel on the Home page.
- To unfollow the task again, whenever needed, repeat the previous two steps, and then click Unfollow.
To open the Project Home page in a new tab
- On the Tasks page, click the action arrow next to the required task.
A drop-down menu is displayed.
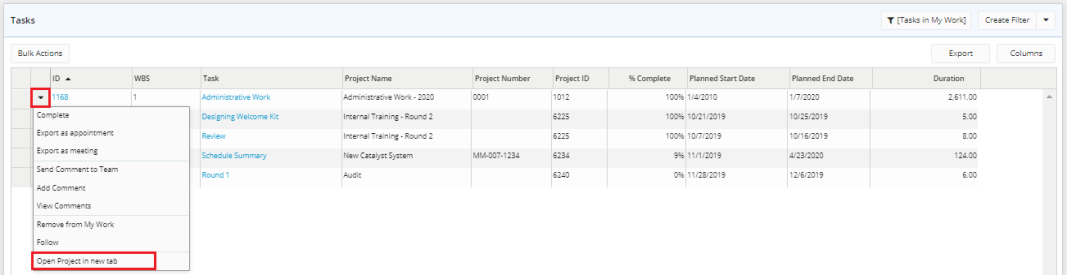
- From the displayed menu, click Open Project in new tab.
The Project Home page opens in a separate tab.