Kanban Board
In order to minimize delays caused by bottlenecking and maximize team efficiency and coordination, the Kanban Board allows users to monitor and keep track of tasks at each stage of the project's lifecycle. In the Upland Project Planner, users can toggle between the "worksheet" view and the "Kanban" view.
The Kanban Board organizes task cards into four status columns:
- Backlog: Tasks that are not yet ready to be worked on (uncommitted work).
- To Do: Tasks that are ready for a team member to begin working on.
- In Progress: Tasks that are currently being worked on.
- Complete: Tasks that require no more work.
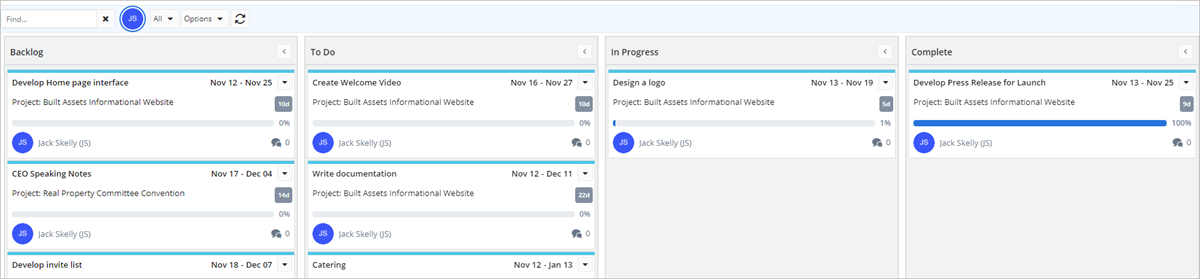
This page covers the following topics:
Accessing the Kanban Board
Users with appropriate permissions can access the Kanban Board through the Work Planner. This board will display all tasks of a single project.
To access a project-wide Kanban Board
- Navigate to a Project
- Click the Open Work Planner button

- Click on the drop-down menu labeled "Worksheet"
- Click on the "Kanban" option
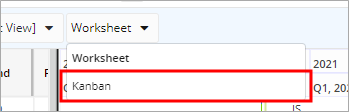
Users can also access their own personal Kanban Board through the My Work panel. This board will include all tasks from the Tasks tab on the My Work panel.
To access a personal Kanban Board
- Navigate to the Home page
- Click on the Kanban Board button on the My Work panel

Organizing Tasks with the Kanban Board
Moving tasks around within the Kanban board allows users to easily assign statuses to their tasks. The status of a task will automatically change once the user drags and drops it into a new column.
To change the status of a task in the Kanban Board
- Click and drag a Task Card into the desired column.
- Drop the task card once a dotted rectangle appears in the desired column.
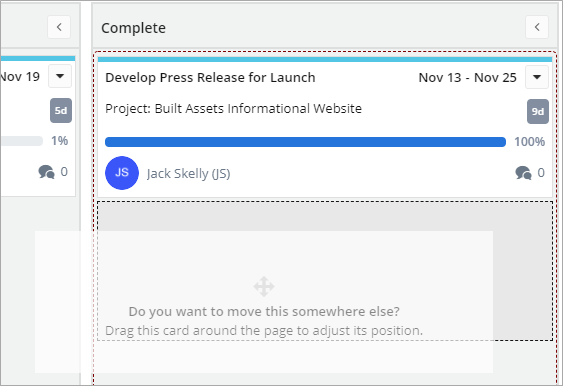
Note: Task cards cannot be moved around if their project schedule is open. This is why it is important for users to close the project schedule once they have finished viewing it or making changes.
Moving a task card to a new column will automatically adjust its percent complete.
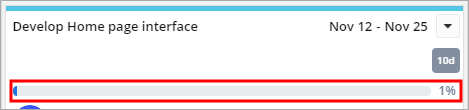
A task card's percent complete will change according to the following rules:
- Backlog: Tasks moved to this column will automatically have a percent complete of 0%.
- To Do: Tasks moved to this column will automatically have a percent complete of 0%.
- In Progress: Tasks moved to this column will automatically have a percent complete of 1%.
- Complete: Tasks moved to this column will automatically have a percent complete of 100%.
Note: Even if a task had a percent complete between 2%-99% before it was moved to Complete, it will still be updated to 1% if it comes from the Complete column into the In Progress column.
Kanban Board Features
Users can take advantage of the following features within the Kanban Board:
- Search Bar
 : Allows users to search for specific tasks by:
: Allows users to search for specific tasks by:- Project name
- Task name
- Task description
- Resource Filter
 : Allows users to filter tasks by the Resource (Team Member) assigned to them. If there are more than five Resources within the Kanban Board, a drop down menu will appear.
: Allows users to filter tasks by the Resource (Team Member) assigned to them. If there are more than five Resources within the Kanban Board, a drop down menu will appear. - Task Filter
 : Allows users to filter their tasks by Milestones, Late + Overdue, Summary Tasks and Non-summary Tasks.
: Allows users to filter their tasks by Milestones, Late + Overdue, Summary Tasks and Non-summary Tasks. - Options Drop-down
 : Allows users to set a display limit and decide whether or not to display Summary Tasks.
: Allows users to set a display limit and decide whether or not to display Summary Tasks. - Refresh
 : Allows users to see all updated changes.
: Allows users to see all updated changes.
Impersonate Resources on the Kanban Board
Eclipse PPM managers can impersonate Resources that directly report to them on the Kanban view of a Work Plan. This allows managers to both view and manage the Tasks assigned to their Resources.
On the top toolbar of the Kanban board, managers will see a new "Impersonate Resource" text box:
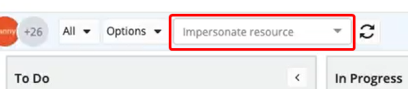
After selecting a Resource, managers will be able to both view and organize Tasks on behalf of the user.