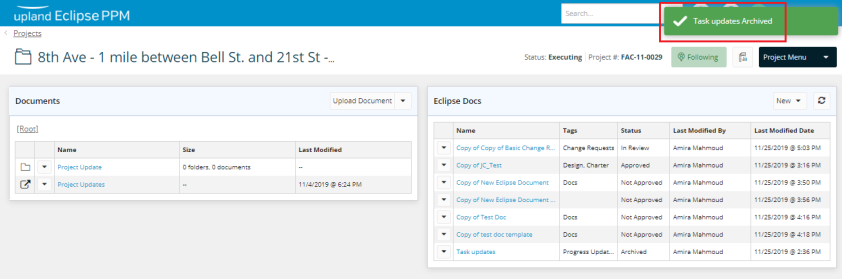Add and Manage Eclipse Docs
Eclipse Docs feature provides the ability to create rich text assets natively within Eclipse PPM. Eclipse Docs can be configured at a project template or project level to be used in conjunction with the existing External Documents features (links or uploaded documents), alone or not at all.
To upload a blank document
- At the upper-right side of the Project Home page, click Project Menu.
A drop-down menu is displayed. - On the displayed menu, under Views, click Documents.
The Documents page is displayed.

- Under Eclipse Docs, click New.
A drop-down menu is displayed.
- Select Blank Document.
A Document Detail page is displayed.

- In the Name field, type the name required.
- Click the Tags field.
A drop-down menu is displayed. - Select the tag required.
- Click Save.
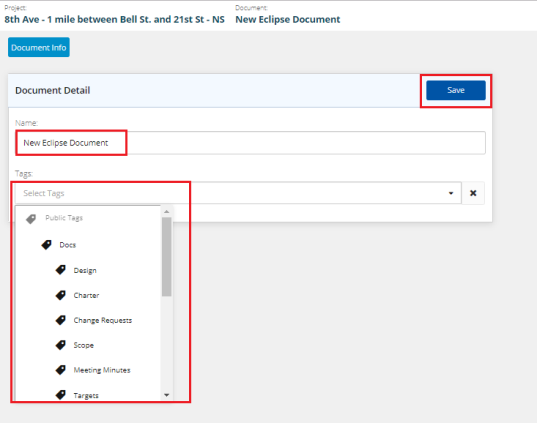
- Click the "X" icon
 to return to the Eclipse Docs page.
to return to the Eclipse Docs page. - Click the Refresh
 icon.
icon.
Your new document will be displayed under Eclipse Docs.
To create a basic change request
- At the upper-right side of the Project Home page, click Project Menu.
A drop-down menu is displayed. - On the displayed menu, under Views, click Documents.
The Documents page is displayed.

- Under Eclipse Docs, click New.
A drop-down menu is displayed. - Select Basic Change Request.
The Document Detail page is displayed.

- In the Name field, edit the name if needed.
- Click the Tags field.
A drop-down menu is displayed. - Select the tag as required.
- Click Save.

- Click the "X" icon
 to return to the Eclipse Docs page.
to return to the Eclipse Docs page. - Click the Refresh
 icon.
icon.
Your new Change Request will be displayed under Eclipse Docs.
To create a new JC test
- At the upper-right side of the Project Home page, click Project Menu.
A drop-down menu is displayed. - On the displayed menu, under Views, click Documents.
The Documents page is displayed.

- Under Eclipse Docs, click New.
A drop-down menu is displayed.
- Select JC_Test.
A Document Detail page is displayed.

- In the Name field, edit the name if needed.
- Click the Tags field.
A drop-down menu is displayed. - Re-select the tag(s) if needed.
- Click Save.
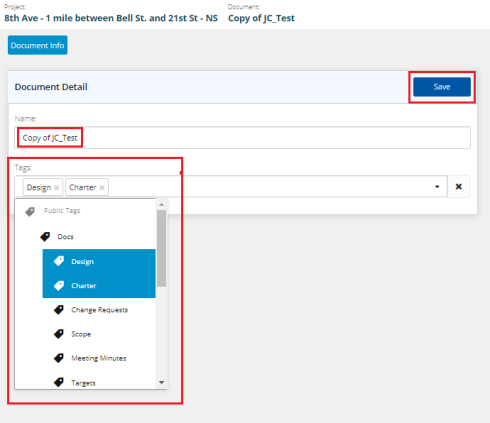
- Click the "X" icon
 to return to the Eclipse Docs page.
to return to the Eclipse Docs page. - Click the Refresh icon.
Your new JC_Test will be displayed under Eclipse Docs.
To create a new eclipse document
- At the upper-right side of the Project Home page, click Project Menu.
A drop-down menu is displayed. - On the displayed menu, under Views, click Documents.
The Documents page is displayed.

- Under Eclipse Docs, click New.
A drop-down menu is displayed.
- Select New Eclipse Document.
A Document Detail page is displayed.

- In the Name field, edit the name if needed.
- Click the Tags field.
A drop-down menu is displayed. - Select the tag(s) needed.
- Click Save.
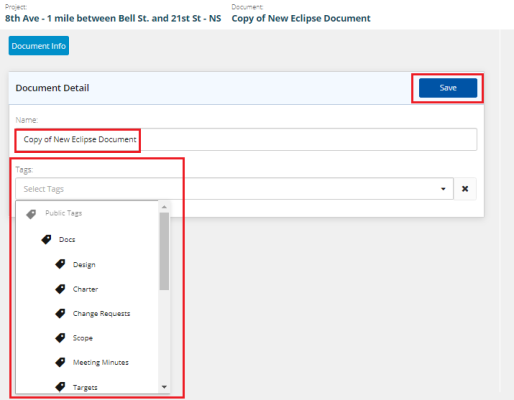
- Click the "X" icon
 to return to the Eclipse Docs page.
to return to the Eclipse Docs page. - Click the Refresh icon.
Your New Eclipse Document will be displayed under Eclipse Docs.
To create a new eclipse document template
- At the upper-right side of the Project Home page, click Project Menu.
A drop-down menu is displayed. - On the displayed menu, under Views, click Documents.
The Documents page is displayed.

- Under Eclipse Docs, click New.
A drop-down menu is displayed.
- Select New Eclipse Document Template.
A Document Detail page is displayed.

- In the Name field, edit the name if needed.
- Click the Tags field.
A drop-down menu is displayed. - Select the tag(s) needed.
- Click Save.

- Click the "X" icon
 to return to the Eclipse Docs page.
to return to the Eclipse Docs page. - Click the Refresh icon.
Your New Eclipse Document Template will be displayed under Eclipse Docs.
To create a scope change template
- At the upper-right side of the Project Home page, click Project Menu.
A drop-down menu is displayed. - On the displayed menu, under Views, click Documents.
The Documents page is displayed.

- Under Eclipse Docs, click New.
A drop-down menu is displayed.
- Select Scope Change Template.
A Document Detail page is displayed.

- In the Name field, edit the name if needed.
- Click the Tags field.
A drop-down menu is displayed. - Re-select the tag(s) if needed.
- Click Save.
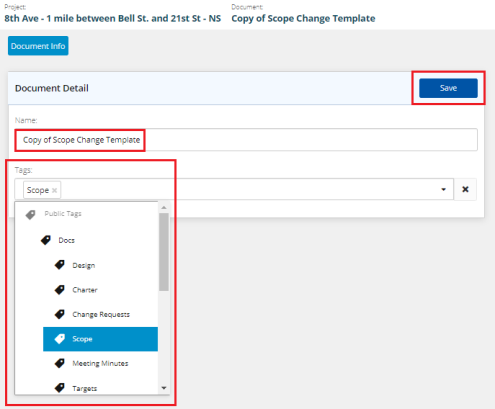
- Click the "X" icon
 to return to the Eclipse Docs page.
to return to the Eclipse Docs page. - Click the Refresh icon.
Your new Scope Change Template will be displayed under Eclipse Docs.
To create a standard change request
- At the upper-right side of the Project Home page, click Project Menu.
A drop-down menu is displayed. - On the displayed menu, under Views, click Documents.
The Documents page is displayed.

- Under Eclipse Docs, click New.
A drop-down menu is displayed.
- Select Standard Change Request.
A Document Detail page is displayed.

- In the Name field, edit the name if needed.
- Click the Tags field.
A drop-down menu is displayed. - Re-select the tag(s) if needed.
- Click Save.
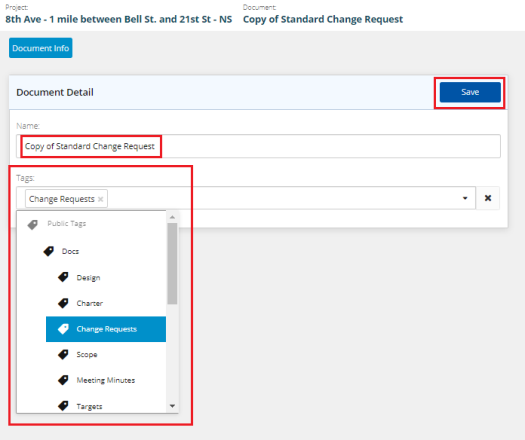
- Click the "X" icon
 to return to the Eclipse Docs page.
to return to the Eclipse Docs page. - Click the Refresh icon.
Your new Standard Change Request will be displayed under Eclipse Docs.
To create a new test doc
- At the upper-right side of the Project Home page, click Project Menu.
A drop-down menu is displayed. - On the displayed menu, under Views, click Documents.
The Documents page is displayed.

- Under Eclipse Docs, click New.
A drop-down menu is displayed.
- Select Test Doc.
A Document Detail page is displayed.

- In the Name field, edit the name if needed.
- Click the Tags field.
A drop-down menu is displayed. - Select the tag(s) needed.
- Click Save.
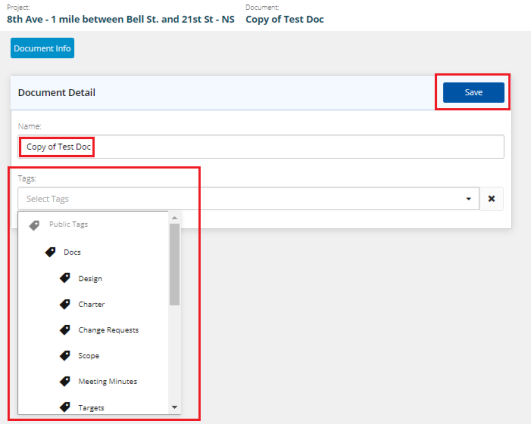
- Click the "X" icon
 to return to the Eclipse Docs page.
to return to the Eclipse Docs page. - Click the Refresh icon.
Your new Test Doc will be displayed under Eclipse Docs.
To create a new test doc template
- At the upper-right side of the Project Home page, click Project Menu.
A drop-down menu is displayed. - On the displayed menu, under Views, click Documents.
The Documents page is displayed.

- Under Eclipse Docs, click New.
A drop-down menu is displayed.
- Select test doc template.
A Document Detail page is displayed.

- In the Name field, edit the name if needed.
- Click the Tags field.
A drop-down menu is displayed. - Select the tag(s) needed.
- Click Save.
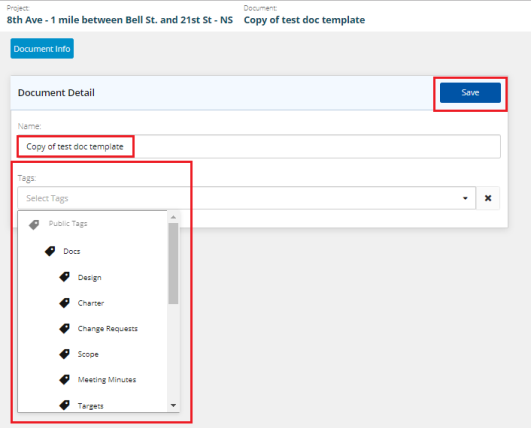
- Click the "X" icon
 to return to the Eclipse Docs page.
to return to the Eclipse Docs page. - Click the Refresh icon.
Your new Test Doc Template will be displayed under Eclipse Docs.
To open any eclipse doc (Change Request, JC_Test, Eclipse Document, Eclipse Document Template, Scope Change Template, Standard Change Request, Test Doc or test doc template)
- Click the drop-down arrow next to the document required on the Eclipse Docs page.
A drop-down menu is displayed.

- Click Open.
A Document Detail page is displayed.
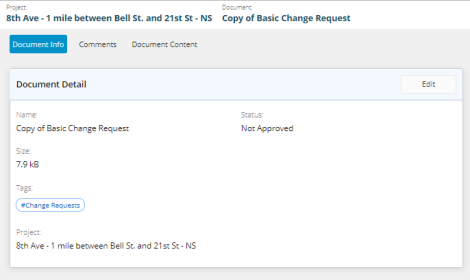
To copy any eclipse doc (Change Request, JC_Test, Eclipse Document, Eclipse Document Template, Scope Change Template, Standard Change Request, Test Doc or test doc template)
- Click the drop-down arrow next to the document required on the Eclipse Docs page.
A drop-down menu is displayed.

- Click Copy.
A Document Detail page is displayed.
- In the Name field, edit the name if needed.
- Click the Tags field.
A drop-down menu is displayed. - Re-select the tag(s) if needed.
- Click Save.

- Click the "X" icon
 to return to the Eclipse Docs page.
to return to the Eclipse Docs page. - Click the Refresh icon.
Your new copy of the document will be displayed under Eclipse Docs.
To delete any eclipse doc (Change Request, JC_Test, Eclipse Document, Eclipse Document Template, Scope Change Template, Standard Change Request, Test Doc or test doc template)
- Click the drop-down arrow next to the document required on the Eclipse Docs page.
A drop-down menu is displayed.

- Click Delete.
A DELETE DOCUMENT pop-up window is displayed.

- Click Yes to confirm deleting the document.
To review any eclipse doc (Change Request, JC_Test, Eclipse Document, Eclipse Document Template, Scope Change Template, Standard Change Request, Test Doc or test doc template)
- Click the drop-down arrow next to the document required on the Eclipse Docs page.
A drop-down menu is displayed.

- Click Review this Eclipse Doc.
A message is displayed at the top right corner of the page indicating that the document is in review.
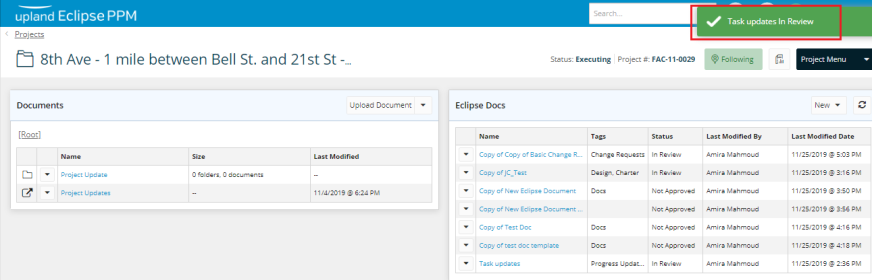
To approve any eclipse doc (Change Request, JC_Test, Eclipse Document, Eclipse Document Template, Scope Change Template, Standard Change Request, Test Doc or test doc template)
- Click the drop-down arrow next to the document required on the Eclipse Docs page.
A drop-down menu is displayed.

- Click Approve this Eclipse Doc.
A message is displayed at the top right corner of the page indicating that the document is approved.
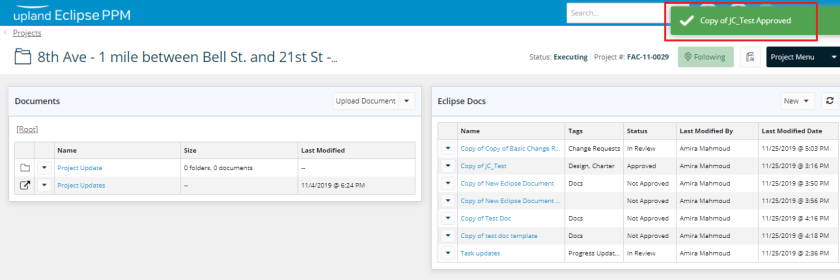
To archive any eclipse doc (Change Request, JC_Test, Eclipse Document, Eclipse Document Template, Scope Change Template, Standard Change Request, Test Doc or test doc template)
- Click the drop-down arrow next to the document required on the Eclipse Docs page.
A drop-down menu is displayed.

- Click Archive this Eclipse Doc.
A message is displayed at the top right corner of the page indicating that the document is archived.