Add and Manage Project Tasks
Eclipse users can easily create new tasks for the project and specify their start date, duration and assignee(s). Besides, for better monitoring, users are offered, on the same page, sorting and filtering tools as well as different view options.
To create a new project task
- At the upper right corner of the project workspace, click Project Menu.
A drop-down menu is displayed.

- From the displayed menu, under Views, click Tasks.
The Project Tasks page is displayed.
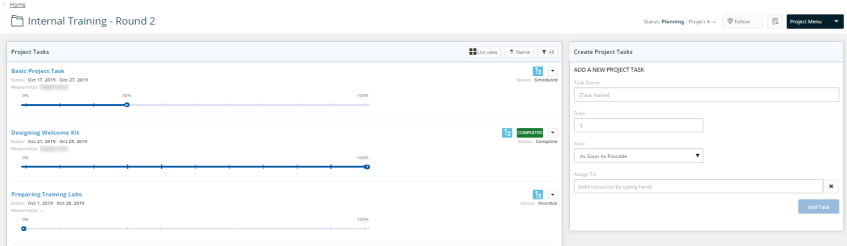
- At the right-hand side of the page, in the Task Name text box, enter the name of the new task.
- In the Days filed, enter the duration of the task in days.
- Click the arrow next to the Start field.
A drop-down list is displayed. - Click either As Soon as Possible or Start On.
In case of choosing Start On, a calendar will be displayed so that you select the required start date.
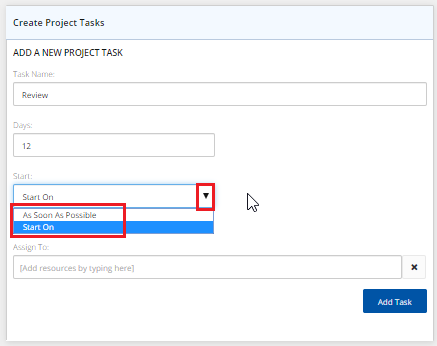
- In the Assign to field, type the name of the resource (or part of it) to whom you need to assign the task.
A drop-down list is displayed.
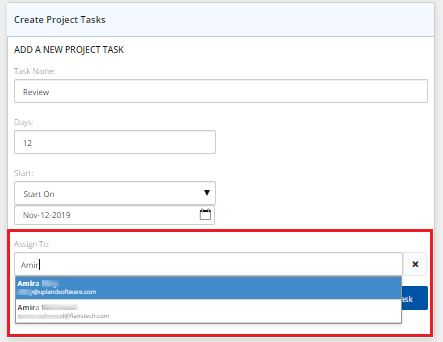
- Click the name of the required resource(s).
The name(s) of the selected resource(s) appear in the Assign to field. - Click Add Task.
A success message is displayed at the upper-right corner of the page.
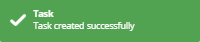
The new task appears on the left-hand side of the Project Tasks page.
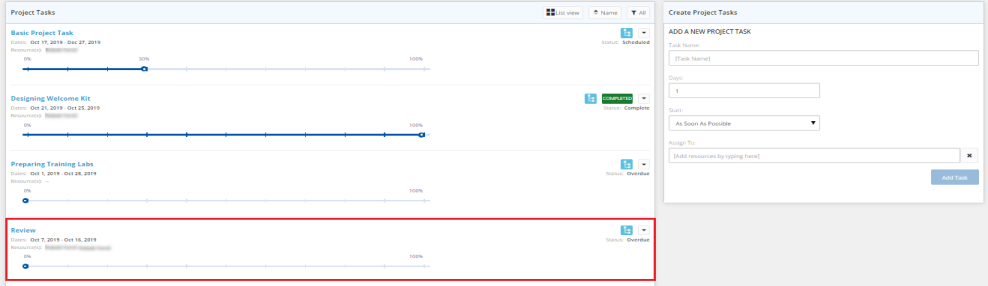
To use the View options
- At the upper-right corner of the Project Tasks page, click the List View button.
A list of viewing options is displayed.

- Click the preferred view option.
The Project Tasks page refreshes automatically displaying the items as per the selected view option.
To sort the displayed project tasks
- At the upper-right corner of the Project Tasks page, click the Sort button.
A list of sorting options is displayed.
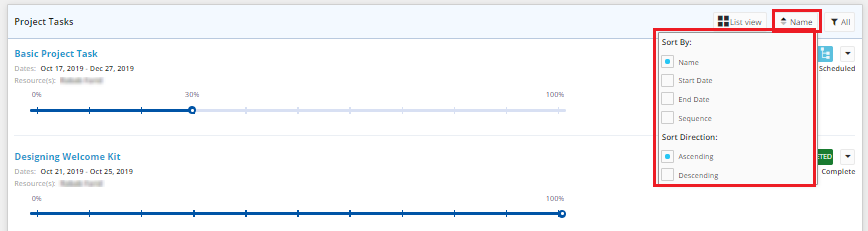
- Under Sort By, click the radio button of the required sort option.
Note: Only one option can be selected.
- Under Sort Direction, click either the Ascending or the Descending radio button.
The list of items displayed on the opened tab will be updated instantly.
To filter the displayed project tasks
- At the upper-right corner of the Project Tasks page, click the Filter icon
.
A list of filtering options is displayed.
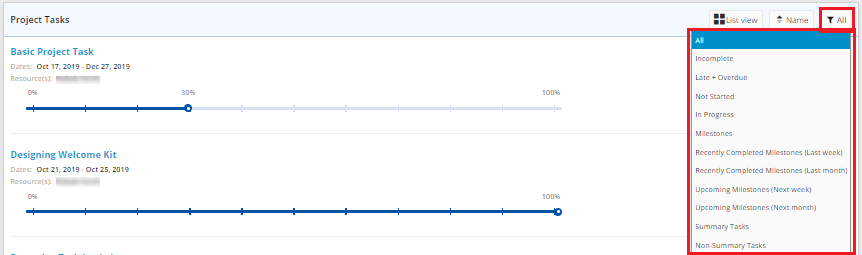
- From the drop-down menu, click any of the displayed filter options, as required.
The Project Tasks page refreshes automatically displaying the items as per the selected filtering criterion.
Tip: To take any action on any of the project tasks, click the Actions arrow next to that task. To know how to perform each action, please refer to Project Home > My Project Work Panel > Manage Tasks.