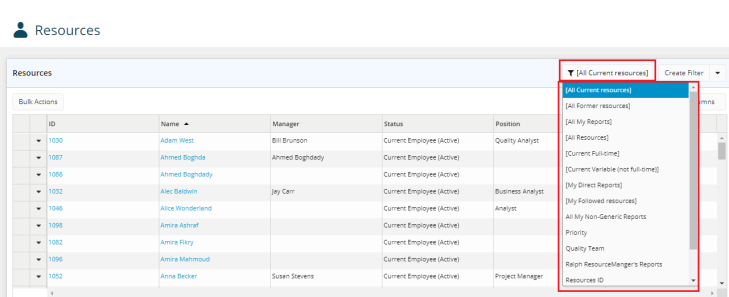Add and Manage Resource Filters
Resource filters can be applied to help customize your search process.
To create a new filter
- On the Home page, click the Search icon
 .
.
A new icon sub-menu is displayed. - Click Resources.
The Resources page is displayed.
![]()
- Click Create Filter.
The Resource Filter page is displayed.
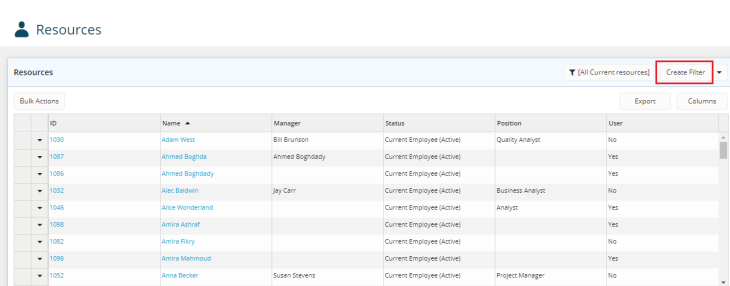
- In the Name field, type a name for your filter.
- Select Share This Search check box if you wish to make the resource filter available to other users.
- Click Add Rule to add a line of criteria.
- Click the Resource ID field.
A drop-down menu is displayed. - Select the resource id required.
- Click the Equal To field.
A drop-down menu is displayed. - Select the value required.
Note: Different field types will offer different logic options (i.e. value list, date or numeric fields).
- Click Add Group to separate the AND/OR logic in the search if needed.
Note: You can click Delete Rule at anytime to delete a rule you added.
Note: Click Columns, on the right, to select the columns required to be displayed in the preview.
- Click Preview to test your filter results.
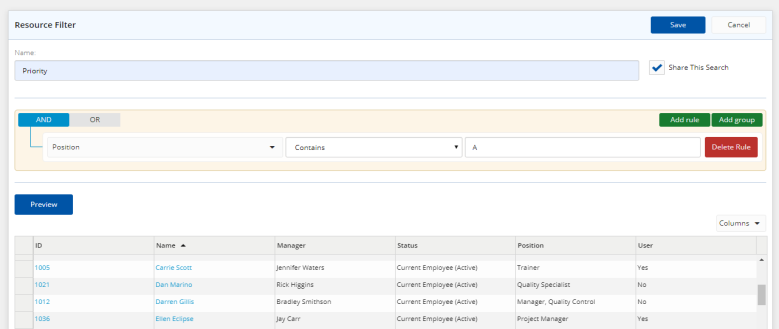
- Click Save.
A message is displayed at the top right corner of the page indicating that the filter is created successfully.
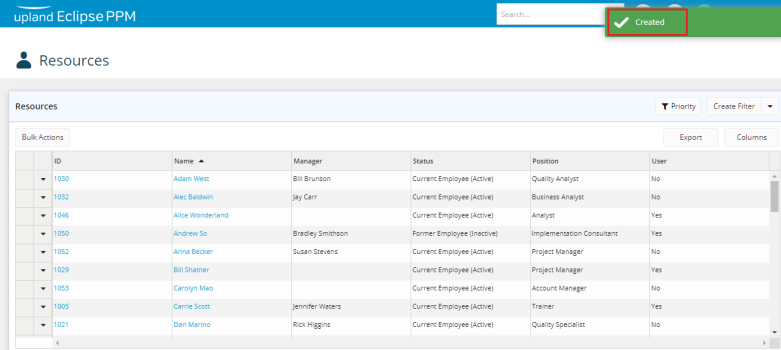
To edit a filter
- On the Home page, click the Search icon
 .
.
A new icon sub-menu is displayed. - Click Resources.
The Resources page is displayed.
![]()
- Click the drop down arrow next to Create Filter.
A drop-down menu is displayed. - Select Edit Filter.
The Resource Filter page is displayed.

- Edit the fields required.
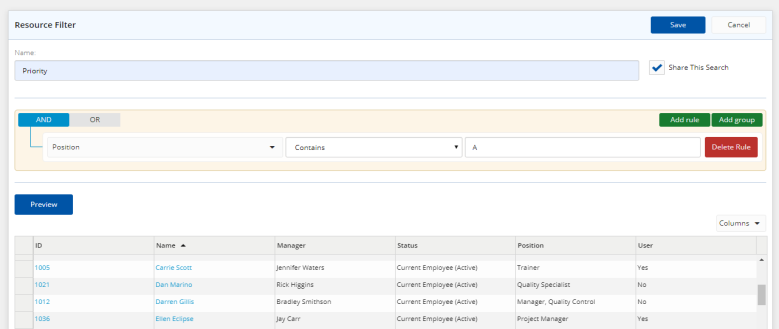
- Click Save.
A message is displayed at the top right corner of the page indicating that the filter is updated successfully.
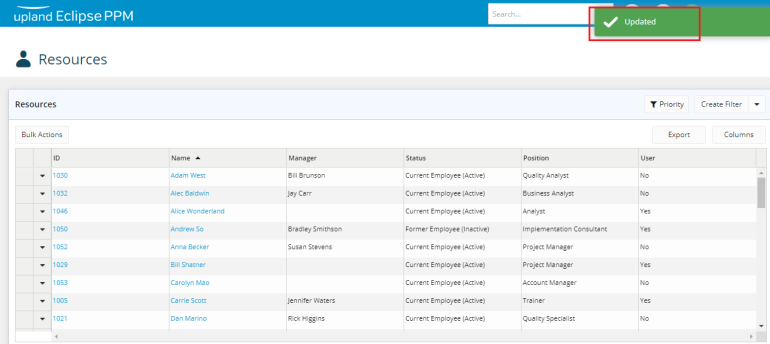
To copy a filter
- On the Home page, click the Search icon
 .
.
A new icon sub-menu is displayed. - Click Resources.
The Resources page is displayed.
![]()
- Click the drop down arrow next to Create Filter.
A drop-down menu is displayed. - Select Copy Filter.
The Resource Filter page is displayed.

- Edit the fields if needed.
- Click Save.
A message is displayed at the top right corner of the page indicating that the filter is copied successfully.

To delete a filter
- On the Home page, click the Search icon
 .
.
A new icon sub-menu is displayed. - Click Resources.
The Resources page is displayed.
![]()
- Click the drop down arrow next to Create Filter.
A drop-down menu is displayed. - Select Delete Filter.
A DELETE FILTER pop-up window is displayed.

- Click Yes to confirm deleting the filter.

To run a filter
- On the Home page, click the Search icon
 .
.
A new icon sub-menu is displayed. - Click Resources.
The Resources page is displayed.
![]()
- Click the Filter icon.
A drop-down menu is displayed. - Select the filter required.
The resources are displayed accordingly.