The functions on the formatting toolbar let you modify the alignment, text formatting, and cell properties of a form control.
Align
You can use the alignment features to align items within a form.
- Hold down the Ctrl button on the keyboard, and then select two or more items you want to align.
- Click an alignment button to set the alignment for the items.
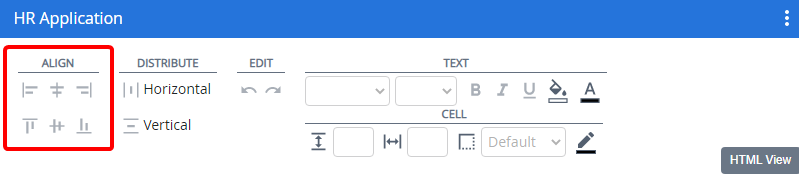
Align Left: Aligns the edges of the selected items to the left.
Align Center (Horizontal): Aligns the selected items horizontally through their centers.
Align Right: Aligns the edges of the selected items to the right.
Align Top: Aligns the edges of the selected items to the top.
Align Center (Vertical): Aligns the selected items vertically through their centers.
Align Bottom: Aligns the edges of the selected items to the bottom.
Distribute
You can use the distribute features to arrange items an equal distance form each other within a form.
- Hold down the Ctrl button on the keyboard, and then select two or more items you want to evenly space.
- Click a distribute button to set the spacing for the items.
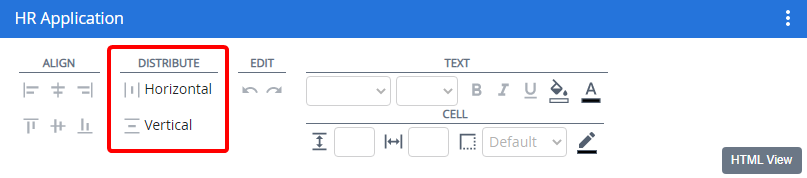
Horizontal: Centers the items horizontally.
Vertical: Centers the items vertically.
Edit
The Edit features allow you to undo and redo action when designing a form. Configuration changes made by double clicking on an object or editing fields in the left column are not included in the functionality of this feature.
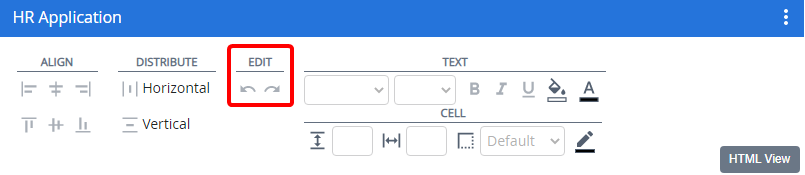
Undo: Undo an action. You can also press the Ctrl+Z keyboard shortcut.
Redo: Redo an action. You can also press the Ctrl+Y or Ctrl+Shift+Z keyboard shortcuts.
Text
You can use the text features to modify how the text looks for a selected item within a form.
- Select the item for which you want to modify the text features.
- Click a specific text feature button to apply the relevant text feature to the selected item.
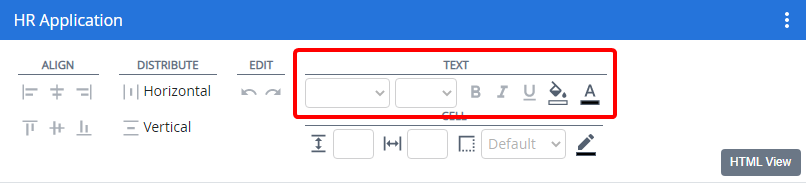
Font: The font for the selected text.
Font Size: The font size for the selected text.
Bold: Marks the selected text bold.
Italic: Marks the selected text as italic.
Underline: Underlines the selected text.
Background Color: The background color for the selected text.
Text Color: The font color for the selected text.
Cell
You can use the cell features to modify the cell properties of the selected cells of a table within a form.
- Select the cells for which you want to modify the properties.
- Click a specific cell feature button to apply the relevant property to the selected cells.
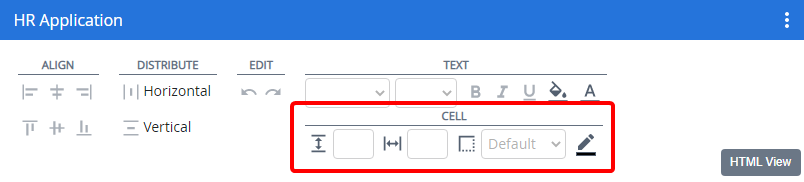
Width (in pixels): The item's width.
Height (in pixels): The item's height.
Style: The border style for the item.
Border Color: The border color.