The drop down control can be used when you want users to select an option from a list of preconfigured options.
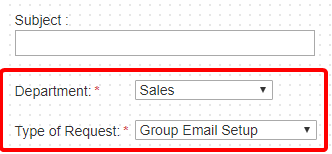
Topics include:
Properties
The properties of the Drop Down control are displayed under the Properties tab.
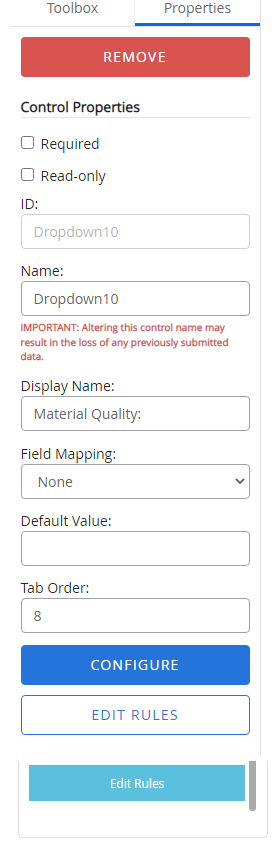
Required: Makes the drop down field mandatory.
Read-only: The drop-down list will be non-editable when a user is viewing the form.
ID: The drop down control ID. The ID is automatically assigned when a drop down control is added to a form. The value of this field cannot be edited.
Name: A name for the drop down control. This name is used to identify the drop down control in other forms.
Display Name: A name that will be displayed for the drop down field on the form.
Field Mapping: Select an index field from this list in order to map the drop down control to the field.
Default Value: A default value for the drop down field. This default value will be used if no input is provided.
Tab Order: The sequence in which a field will be selected when Tab is pressed. For example, if the tab order for a field is set to 3, when Tab is pressed for the third time, that field will be selected.
Configure: Opens the Configuration window where you can configure the options for the drop down control.
Edit Rules: Opens the Edit Rules window where you can configure conditional rules for the control. See Conditional rules for more information.
Configure a drop down control
-
Under the Properties tab, click Configure.
-
Type a name for the drop down field option, and then click Add or select an option from the Pre-Populated Lists drop-down menu to add an item from the pre-populated list. The following options are available:
- Age Ranges
- Education
- Gender
- Income
- Months
- US States
- Week Days
- Years
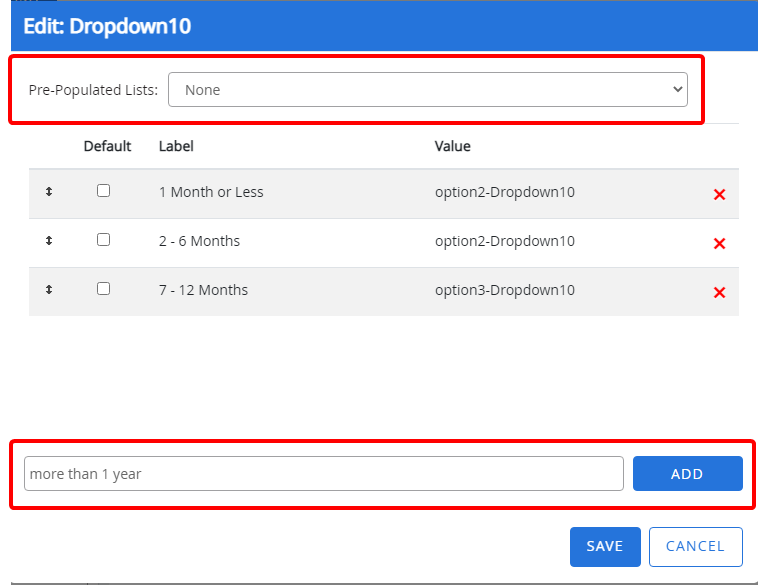
- Repeat Step 2 to add the required number of drop down field options.
-
Select the Default check box next to a label to make it the default option.
-
Rearrange the drop down field options to display them in a specific order. Click the double-headed arrow next to a choice and hold the mouse button. Move the selection up or down in the list and release the mouse button at the location you want to place the choice.
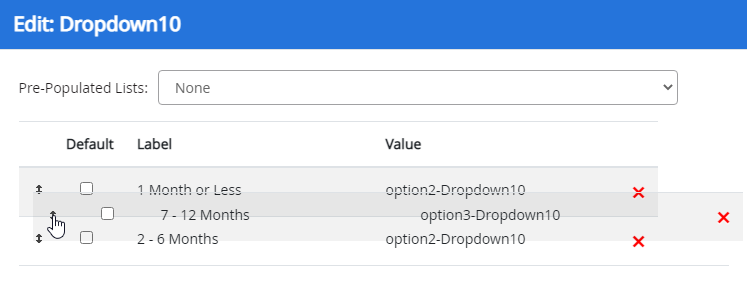
- Click Save.