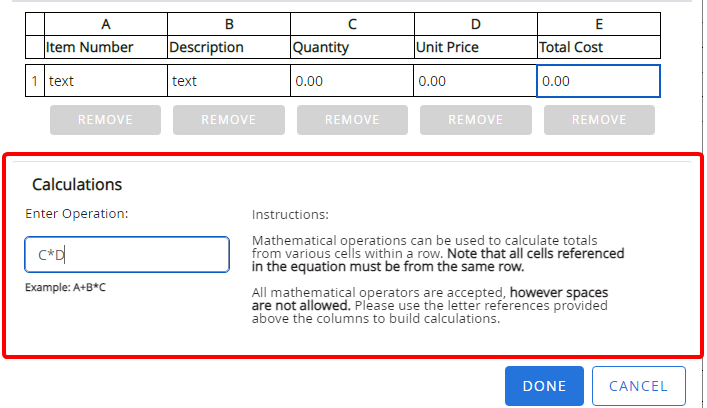A related files table control will be mapped to a related files project.
When users submit forms from the Forms Portal with mapped index values in the table, related files are created with those values. The values are mapped to the parent project. Users can also use the Forms menu on the Navigation menu to save related file field values. A new entry that is added from any of the Viewers does not create a related file.
Properties
Once a related files table control has been added to a form, you can configure it using the options on the Properties tab.
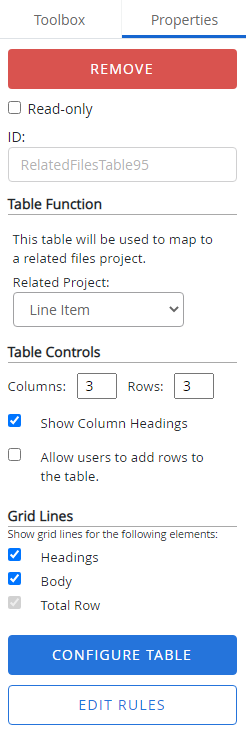
Read-only: The related files table will be non-editable when a user is viewing the form.
ID: The related files table control ID. The ID is automatically assigned when a related files table control is added to a form. The value of this field cannot be edited.
Related Project: Select a project from the list to map index fields from the project to columns within the table.
Table Controls
-
Columns: The number of table columns. Due to layout and usability concerns, it is recommended that tables do not contain more than 15 columns.
- Rows: The number of table rows.
- Show Column Headings: Adds a header row to the table.
-
Allow users to add rows to the table: Allows users to add rows to the table when filling out the form. An Add New Entry button appears at the lower left side of the table.
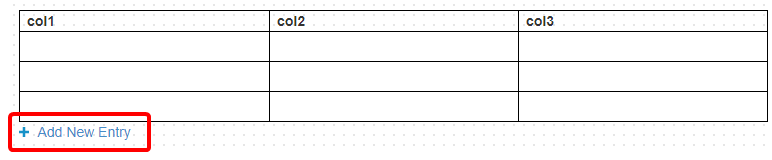
Grid Lines
- Headings: Displays grid lines for the header row.
- Body: Displays grid lines for all rows except the header row and the total row.
- Total Row: Displays grid lines for the total row. This option is enabled if Include Total Row? is selected for a column in the table configuration.
Configure Table: Opens the Table Configuration window where you can configure the related files table control.
Edit Rules: Opens the Edit Rules window where you can configure conditional rules for the control. See Conditional rules for more information.
Configure a table control
- Under the Properties tab, click Configure Table.
- Select each column in the table and configure it as necessary, then click Done.
Column Requirements
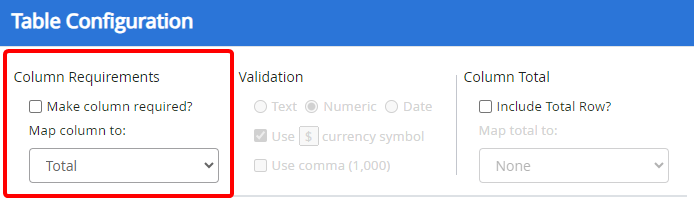
Make column required? Makes the column required when a user is filling out a form.
Map column to: This list will contain the index fields from the related files project that can be mapped to columns within the table.
Validation
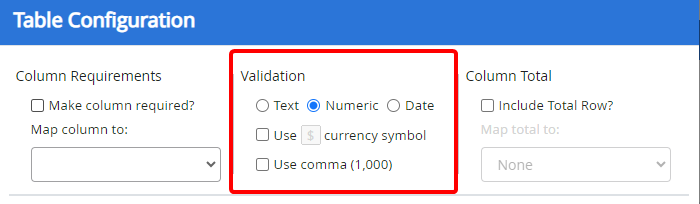
Text: Validates that information entered in the table column is in text format.
Numeric: Validates that information entered in the table column is in numeric format.
Date: Validates that information entered in the table column is in date format.
Use currency symbol: If Numeric is selected as the validation option, select this option to automatically have a currency symbol to values entered in the column. The default currency symbol is US dollars, and the symbol can be edited.
Use comma (1,000): If Numeric is selected as the validation option, select this option to automatically have a comma added to values entered in the column.
Column Total
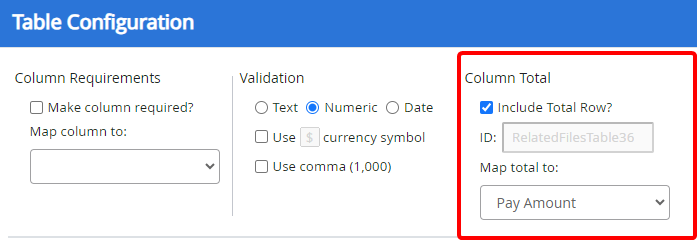
Include Total Row?: Adds a total row to the bottom of the column that will display the sum of all of the column values.
Map total to: The index field that will be mapped to the column total row.
Formatting
In the formatting section, you can change font attributes, alignment, and the background color of table cells.
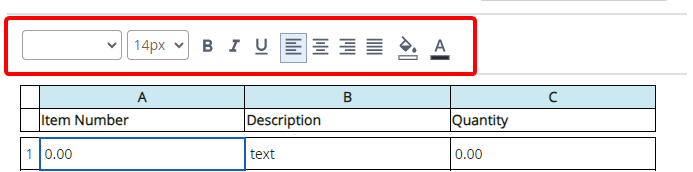
Calculations
The calculations section allows you to calculate the value of the column based on the defined calculation. For example, in the screenshot below, we are multiplying the Quantity (C) by the Unit Price (D) to get the value for the Total Cost column.