The single line text control can be used when you want users to input a single line of text on a web form.

Properties
Once a single line text control has been added to a form, you can configure it using the options on the Properties tab.
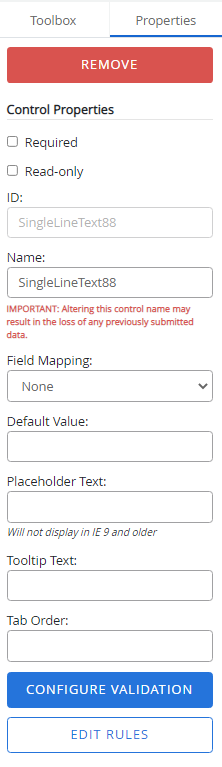
Required: Makes the single line text field mandatory.
Read-only: The single line text field will be non-editable when a user is viewing the form.
ID: The single line text control ID. The ID is automatically assigned when a single line text control is added to a form. The value of this field cannot be edited.
Name: A name for the single line text control. This name is used to identify the single line text control in other forms. You cannot edit the name of a single line text control if it is mapped to an index field.
Field Mapping: Select an index field from this list in order to map the single line text control to the field.
Default Value: A default value for the single line text field. This default value will be used if no input is provided. You can enter a replaceable text variable as the default value to automatically populate specific information in this field. The following variables are supported for single-line text controls:
| Variable | Returns |
|---|---|
| $$USER$$ | The username of the currently logged in user. |
| $$USERID$$ | The user ID number of the currently logged in user. |
Placeholder Text: Text that will be displayed on the form until other text is entered in the single line text field.
Note: If you specify both the Default Value and the Placeholder Text, the web form will only display the Default Value.
Tooltip Text: The message that will appear when the cursor is moved over the single line text field on the form.
Tab Order: The sequence in which a field will be selected when Tab is pressed. For example, if the tab order for a field is set to 3, when Tab is pressed for the third time, that field will be selected.
Configure Validation: Opens the Edit Field Validation window where you can select the validation method for the control.
Edit Rules: Opens the Edit Rules window where you can configure conditional rules for the control. See Conditional rules for more information.
Configure validation for a single line text control
You can configure validation for a single line text control to ensure that data is entered in the field correctly when users are filling out the form.
Note: When a single line text control is mapped to a number or option list index field, field validation is applied according to the index field configuration. You will not be able to configure validation for the control in the Forms Designer.
- Under the Properties tab, click Configure Validation.
-
In the Edit Field Validation window, select an option from the Validation Method list. The following options are available:
- Text Only: Ensures that the entered value is a string of characters without numeric values.
- Numbers Only: Ensures that the entered value is a string with numeric values only.
- Alpha Numeric: Ensures that the entered value is any combination of characters and numeric values.
- URL: Ensures that the entered value is the URL of a website.
- Email: Ensures that the entered value is any valid email address, except ones with IP addresses.
- Phone Number: Ensures that the entered value is a US phone number that is hyphen separated and with or without parenthesis for the area code.
- Dollar Amount: Ensures that the entered value is a dollar amount with 2 decimal places and with or without a dollar sign, and comma.
- SSN: Ensures that the entered value is a hyphen-separated Social Security Number in XXX-XX-XXXX format.
- Zip Code: Ensures that the entered value is a zip code with five numeric digits, with or without four numeric digits separated by a hyphen.
-
Custom: Sometimes an existing validation method doesn't exactly meet your needs to validate a value. For example, you may need to validate a numeric string that contains three digits then a hyphen and then five digits. This is not a standard validation method that is available. This option allows you to create a custom regular expression.
If you select Custom from the Validation Method list, you need to provide an expression in the Custom Validation Regex box.
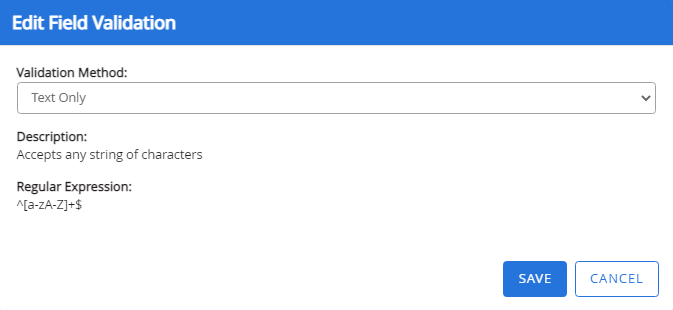
- Click Save