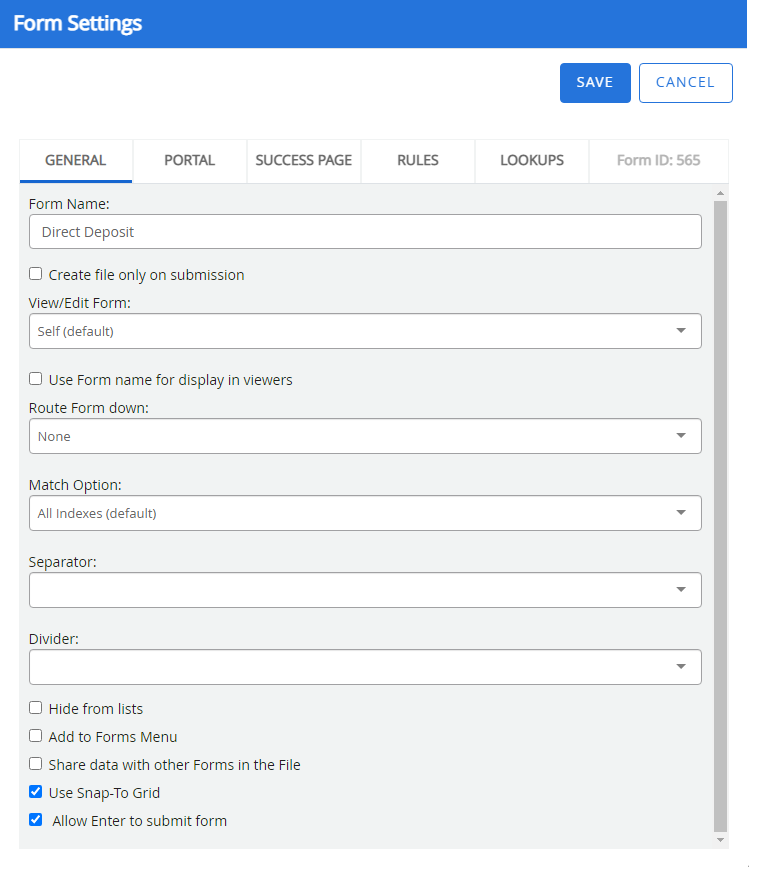
Form Name: The name of the web form.
Create file only on submission: Creates a file only without any documents when the web form is submitted.
View/Edit Form: The view/edit form.
Use Form name for display in viewers: Uses the web form name as the page name in the viewers.
Route Form down: The workflow process that the web form will enter when it is submitted.
Match Option: Specifies when web forms will be merged with existing files.
- All Indexes (default): The web form will merge based on all index values of an existing file.
- Key Field: The web form will merge with an existing file based on the key value of a file.
- Do Not Merge:The web form will not merge with an existing file.
Separator: The separator the web form will be placed in. Select the Current Date option from the list to create a new separator using today's date as a separator name. A new separator will be created for every change in date, when a form is uploaded.
Divider: The divider the web form will be placed in. Select the Current Date option from the list to create a new divider using today's date as divider name. A new divider will be created for every change in date, when a form is uploaded.
Hide from lists: Hides the web form from a list of forms.
Add to Forms Menu: Makes the web form available in the Forms menu.
Share data with other Forms in the File: Allows sharing of data from the form to another form in a file. There might be situations when you need to use data provided in an form to be used in another form.
Example: A customer is applying to a bank to open a new account, and the same person is also applying for a loan from the bank. The information provided in the form to open a new account can be used in the loan application form.
Use Snap-To Grid: Turns on snap-to-grid in the Form Designer. Form controls will snap to the horizontal and vertical lines of the grid.
Allow Enter to submit form: When this option is selected, users can submit the form by pressing the Enter key.