Project link index fields contain a pre-populated list of the visual values from a linked project. You can type in Project link type fields to quickly locate a value you are looking for. When searching in a project link field, results are displayed from the key field and then the visual field in the following order: exact match, starts with, contains. Only the first 50 results will be displayed.
For example, you may have an invoice project that contains a vendor index field and a vendors project that stores information about your vendors. By selecting the project link type for the vendor index field and linking it to the vendors project, you can easily create a drop-down list of vendors for your invoices project. The list contains the key visual field of all of the active files in the linked project.
Add a project link index field
-
Create the project you want to link to in order to populate index field values. Users must have access to the linked project and project index fields in order for project links to work correctly.
Tip: When configuring your linked project, we recommend setting your key field as both Unique and Required. If the key field is not unique or missing, your drop-down may not display the value you selected during indexing.
- On the Navigation menu, click Administration, then click Projects.
- Click Edit next to the project you want to add a project link index field to.
- Select Fields/Dividers/Separator from the Configuration list.
- Click the Fields tab.
- Add an index field and select Project Link from the Type list.
- Select the linked project you created in Step 1 from the Project Link drop-down list.
-
Add a mask and default value if needed.
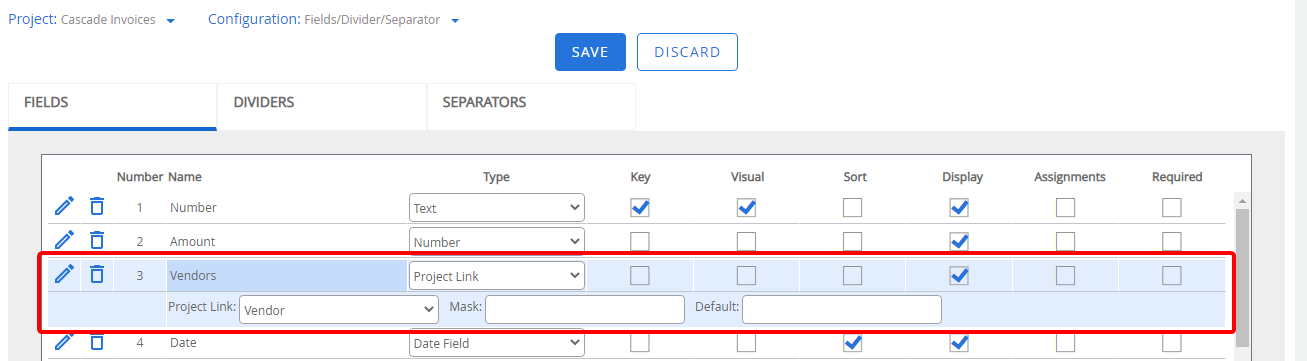
-
Click Save.