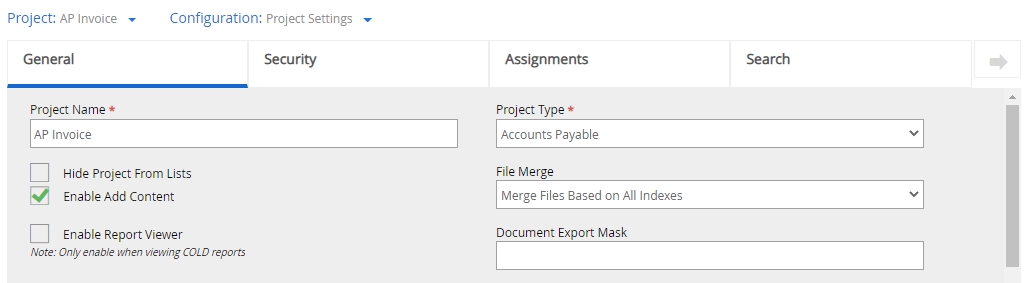
Project Name: The project name.
Hide Project From Lists: Prevents a project from being displayed to users that do not have Administration rights. The project exists in FileBound, but will not display in search results or lists. This feature is useful when you want to relate a project with index fields of other projects.
Enable Add Content: Adds the project to the list of projects on the Add Content page. Administrators have the ability to control how users add new files and require them to use forms instead of the Add Content page when this option is cleared.
Enable Report Viewer: Opens the document in the Report Viewer while indexing. In Report Viewer, fields cannot be edited.
Project Type: The category that best suits the type of project you are creating. Selecting a project type does not impact other configurations of a project. Select one of the following:
- Accounts Payable
- Accounts Receivable
- Collections
- Contracts Management
- HR
- Loan Processing
- Medical Records
- Student Records
- Other
If you select Other in the Project Type list, then specify the project type in the adjacent box. For example, if a project is for maintaining clinical records of a hospital, then type the project type as Hospital in the adjacent box. Custom project types entered here will be available in the Project Type list for future projects.
File Merge: Specifies when files will be merged. Select one of the following:
- Merge Files Based on All Indexes: Merges the new document to an existing file if the values of all index fields are identical to an existing file.
- Do Not Merge, Create New Files: Creates a new file even if the values of all index fields or key field are identical to an existing file.
- Merge Files Based on Key Field Only: Merges a new document to an existing file if the value of the key field is identical to an existing file.
Document Export Mask: Allows you to configure a naming convention used when exporting documents. The document export mask only applies to document exports from the Web Viewer. The following variables can be used:
|
Variable |
Displays |
|---|---|
| $$Field1$$ or $$F1$$ -$$Field20$$ or $$F20$$ | The value stored for index fields 1 - 20. |
| $$DIVIDER$$ or $$DIV$$ | The name of the separator that the document is stored in within FileBound. |
| $$SEPARATOR$$ or $$SEP$$ | The name of the separator that the document is stored in within FileBound. |
| $$DOCUMENTID$$ | The DocumentID for the exported document. |
| $$DOCUMENTNAME$$ | The name of the page that has been assigned to the exported document. By default the page is named "Page 000x" where the page number is incremented by 1 each time a new page is added to the divider. If the default naming is used and a specific name has not been provided the Name property returns a blank value. |
| $$FILEID$$ | The FileID for the file containing the exported document. |
Revisions

Enable Document Revisions: Allows users to create new versions of documents when they are saved in the Viewer. Document revisions are visible on the Revisions tab in the Viewer.
Enable Interactive Revisions: Allows users to add notes for the edits that are done in the Viewer. Notes are visible on the Revisions tab in the Viewer under the Description column.
Number of Revisions (Use -1 for Unlimited): Specifies the maximum number of versions that can be created for documents. You can specify -1 to allow unlimited versions of a document.
Separators

Enable Separators: Turns on separators for the project.
Separator Required: Makes a separator required in order to save a document.
Remember Separators Added: Saves newly added separators so that users can select them from a list of separators instead of typing separator names.
Enable Manual Separator Entry: Allows users to add new separators when documents are scanned into FileBound.
Sort Separator Descending: Allows users to sort the list of defined separators displayed in the Viewer in reverse alphabetical order.
Separator Label: Allows you to modify the label 'Separator' displayed on the Advanced Search section of the Search and Search Result pages. You can provide an appropriate label based on the type of document the separator stores.
Dividers

Divider Required: Makes a divider required in order to save a document.
Remember Dividers Added: Saves newly added dividers so that users can select them from a list of dividers instead of typing divider names.
Enable Manual Divider Entry: Allows users to add new separators when documents are scanned into FileBound.
Sort Divider Descending: Allows users to sort the list of defined dividers displayed in the Viewer in reverse alphabetical order.
Divider Label: Allows you to modify the label 'Divider' displayed on the Advanced Search section of the Search and Search Result pages. You can provide an appropriate label based on the type of document the divider stores.
Document Locations
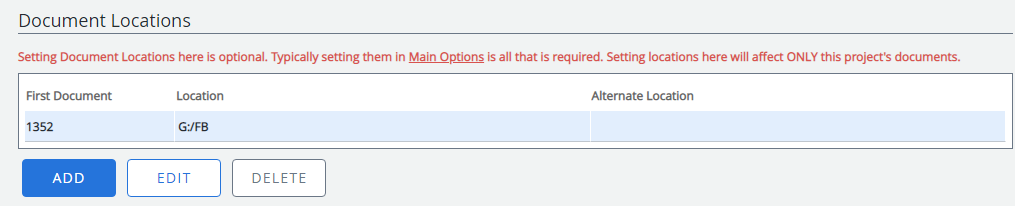
FileBound allows you to specify multiple storage locations for saving the documents for a project. Locations that are specified within this area for a project will over-ride the server level document storage locations set for the FileBound server. These storage locations can be folders on a local drive, or folders on a network.
For example, documents with document identification number 0 and above are stored in D:\FileBound. Now, you may require that new documents be saved in D:\FileBound2. You have to add a new location and specify appropriate information to achieve this.
Note: Setting locations from the project dialog box affects only that project's settings.
Note: When using FileBound Cloud you will not see this section, and do not need to configure the document storage location. This is handled by the FileBound Cloud Administrators.
-
Click Add.
-
Specify document location details, then click Save.
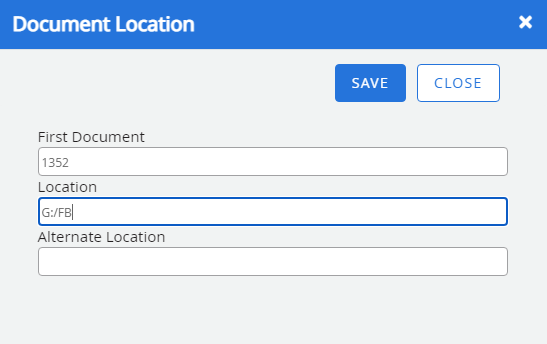
First Document: All documents are referred by a unique documentation identification number. The next document identification number that the system will use is displayed in the First Document box. You can specify a different number if needed.
Note: If you are specifying a different number in the First Document box, then the number must be greater than the number you are replacing.
Location: The folder location, where you want the files and documents to be saved. If the folder does not exists, it is created by FileBound.
Alternate Location: It is optional, but recommended, that you specify an alternate location to save the documents. This will save an identical copy of all the documents that are uploaded into both the standard location and the alternate location. The document will be named with the same document ID number in each location.
Note: When specifying an alternate location, both the storage locations are required to be online and available, when a user tries to save a document to the FileBound server. If one of the locations is unavailable, then the user will not be able to save the documents. However, the user will be able to retrieve documents from the location that is still available.
-
Select the storage location that you want to edit, then click Edit.
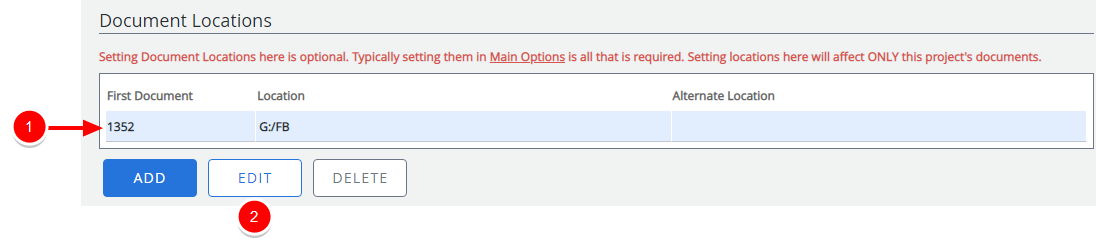
-
Edit the document storage location as needed, then click Save.
-
Select the storage location that you want to delete, then click Delete.
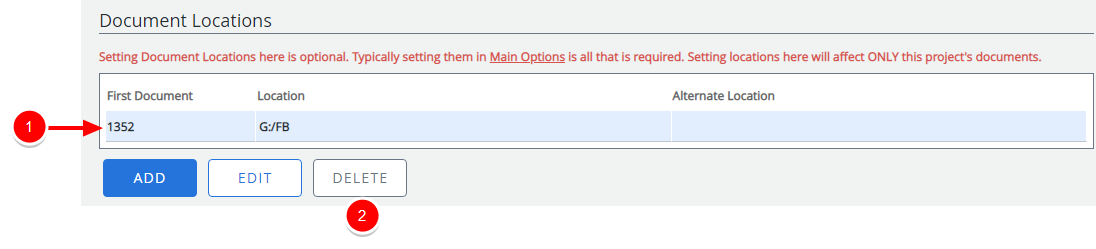
- Click Yes to confirm the deletion.
Renditions

Renditions Setting: Specifies when renditions are created for Microsoft Word, Microsoft Excel, or Adobe Acrobat documents. Select one of the following:
- Use Default Server Settings: Uses the default settings set by the System Administrator for the FileBound server in Main Options. Selecting another option will override the default settings.
- When Document is Uploaded: Creates a rendition when a Microsoft Word, Microsoft Excel, or Adobe Acrobat document is uploaded into FileBound.
- When page is Viewed: Creates a rendition when a Microsoft Word, Adobe Acrobat, or Microsoft Excel document is viewed in a viewer.
- During Scheduled Job: Creates a rendition after the Automation process is complete.
Display PDF documents in their Native format in the Web Viewer: Allows PDFs to display in their native formats in the Web Viewer. By default, rendition of the PDF files is displayed in the Web Viewer. This setting also allows users to save PDFs without export rights.