A document relationship is an association between two FileBound projects that allows you to view related documents from the linked project. A document relationship is established on the index fields that are mapped between the parent project and the linked project. The related documents are listed within the Related Document tab in a viewer.
Example: Document relationships are useful when you want to view documents from the associated project. Documents from destination project are related to a file from source project based on the index field specified for mapping while creating a relationship between the projects. For example, you want to view checks issued to make payment for an invoice. You need to create a document relationship from AP Invoice project with AP Checks project.
When you view a file from the AP Invoice project in a viewer, you can view the related checks from the AP Checks project. The related documents from the AP Checks project are available within the Related Documents section within a viewer.
Delete a document relationship
Add a document relationship
- On the Navigation menu, click Administration, then click Projects.
- Click Edit next to the project you want to create a document relationship for.
- Click the Relationships tab.
-
In the Document Relationships section, click Add.
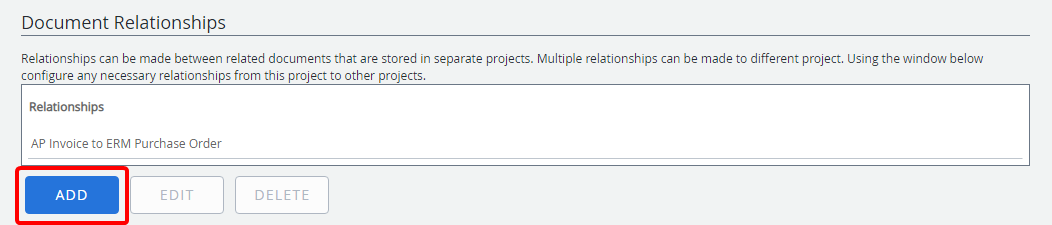
-
In the Relationship settings dialog box, configure the relationship, then click Save.
Main Settings
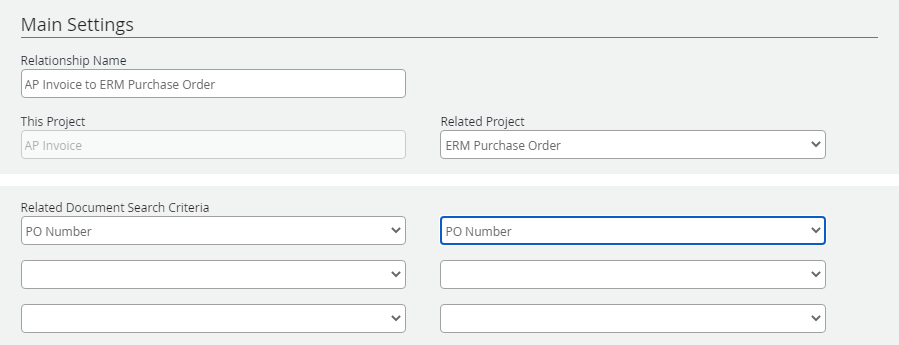
Relationship Name: A name for the document relationship.
Related Project: The project that you want to relate the current project to.
Related Document Search Criteria: Fields for the source and destination project that will be used to search for related documents.
Note: Auto-Counter and Auto-Text type index fields will not appear in the list for destination project.
Mode Selection

Select an option to specify the mode to be used. The following options are available:
- Many to One: Establishes a relationship between multiple documents in the source project to a single document in the destination project.
- One to Many: Establishes a relationship between a single document in the source project to multiple documents in the destination project.
- Many to Many: Establishes a relationship between multiple documents in the source project to multiple documents in the destination project.
Misc. Settings - Div/Sep tab
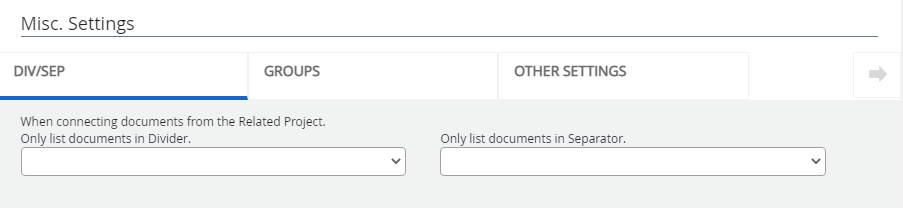
Only list documents in Divider: Displays related documents from the selected divider only.
Only list documents in Separator: Displays related documents from the selected separator only.
Misc. Settings - Groups tab
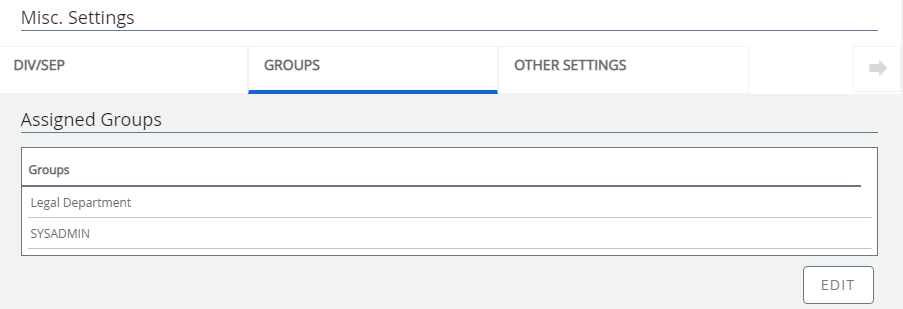
1. Click Edit.
2. In the Assign Group dialog box, select the check box next to the group(s) you want to add, then click Apply.
Misc. Settings - Other Settings tab
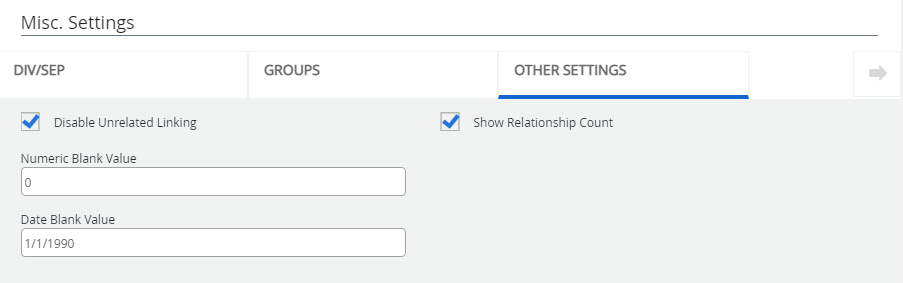
Disable Unrelated Linking: Prevents users from unrelating related documents.
Show Relationship Count: Displays the number of related documents.
Numeric Blank Value: The value that is displayed if a numeric field does not have a value.
Date Blank Value: The value that is displayed if a date field does not have a value.
Misc. Settings - Unrelated Search Filter tab
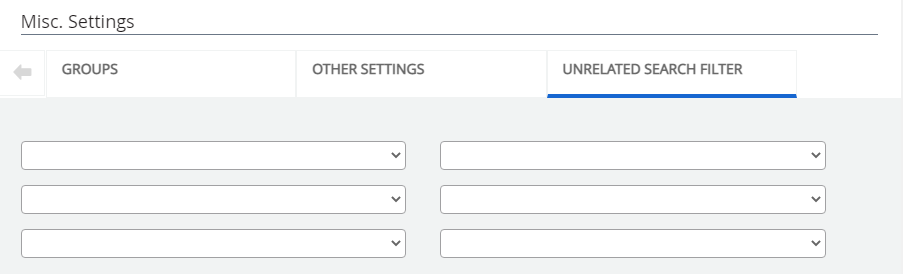
If you configure some values in the Unrelated Search Filter tab, then only those files which satisfy the filter are displayed in the viewer.
Edit a document relationship
- On the Navigation menu, click Administration, then click Projects.
- Click Edit next to the project you want to edit a document relationship for.
- Click the Relationships tab.
-
In the Document Relationships section, select the document relationship that you want to edit, then click Edit.
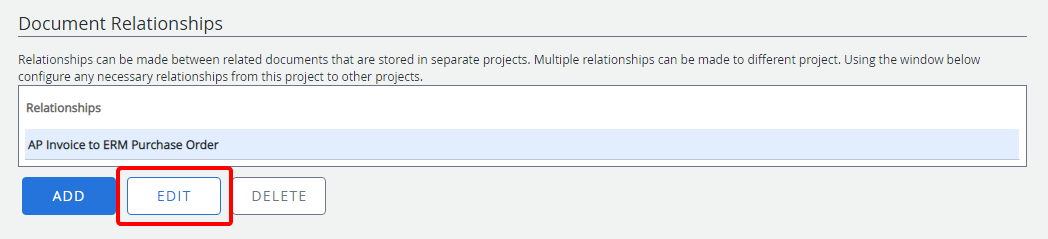
- In the Relationship settings dialog box, edit the document relationship configuration as needed.
- Click Save.
Delete a document relationship
- On the Navigation menu, click Administration, then click Projects.
- Click Edit next to the project you want to delete a document relationship from.
- Click the Relationships tab.
-
In the Document Relationships section, select the document relationship that you want to delete, then click Delete.
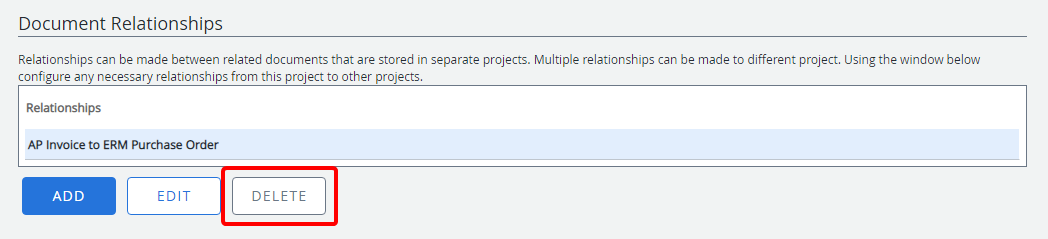
- Click Yes to confirm the deletion.