Users can configure file copy relationships to make it easy to pre-populate some of the related files fields when using related files to complete multi-line account coding. Once configured, users will be able to use the Copy button in the related files section of the Web Viewer to quickly copy information from a related file match into the current file. This feature was designed to simplify coding when you are using one or more of the following configurations:
- A default coding project: Users can select from a list of default lines to copy to the new file based on the vendor selected.
- Copy related files from a previous invoice: Users can search for invoices from the same vendor and copy related files from a previously coded invoice.
- Selectively copy lines from a purchase order/requisition project.
Example: Your company processes many invoices and receives a monthly invoice from the same vendor with the same GL codes. Using this feature, you can configure FileBound to look for a match on the vendor field, and then use the copy functionality to simply copy line items from the prior month’s invoice into the new file.
Delete a file copy relationship
Add a file copy relationship
- On the Navigation menu, click Administration, then click Projects.
- Click Edit next to the project you want to set up a file copy relationship for.
- Click the Relationships tab.
-
In the Related Files Matching & Copying section, click Add.
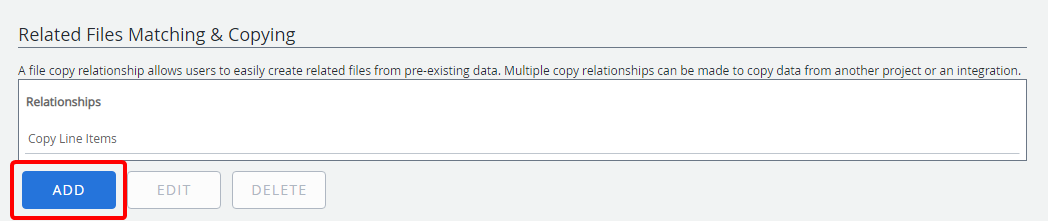
- In the Relationship Settings dialog box, configure the relationship, then click Save.
General

Relationship Name: A name for the file matching and copying relationship.
Matching Project: The project to match and copy from.
Copy Related Files: When selected, users will be copying from the matching project's related files. Otherwise, users will be copying from the matching project.
Matching Search

In this section, index fields from the parent project are matched with index fields from the matching project. This determines how a file will be matched. You can match on multiple index fields. Click Add to add additional index field matches.
Copied File Mapping
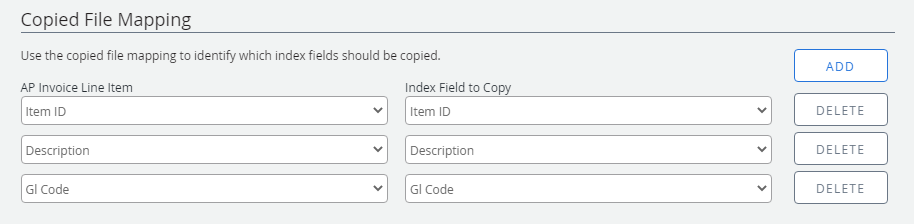
In this section, you identify the index fields that should be copied. Index fields from the project's file relationship are matched with index fields from the matching project. Index fields from the matching project's related files are included here if 'Copy Related Files' was selected. You can copy multiple index fields. Click Add to add additional index field matches.
Edit a file copy relationship
- On the Navigation menu, click Administration, then click Projects.
- Click Edit next to the project you want to edit a file copy relationship for.
- Click the Relationships tab.
-
In the Related Files Matching & Copying section, select the file copy relationship that you want to edit, then click Edit.
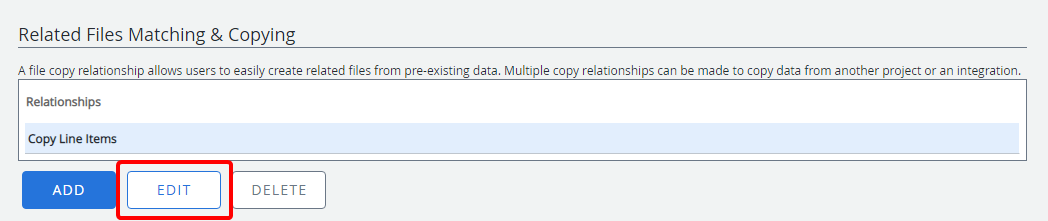
- In the Relationship Settings dialog box, edit the file copy relationship configuration as needed.
- Click Save.
Delete a file copy relationship
- On the Navigation menu, click Administration, then click Projects.
- Click Edit next to the project you want to delete a file copy relationship from.
- Click the Relationships tab.
-
In the Related Files Matching & Copying section, select the file copy relationship that you want to delete, then click Delete.
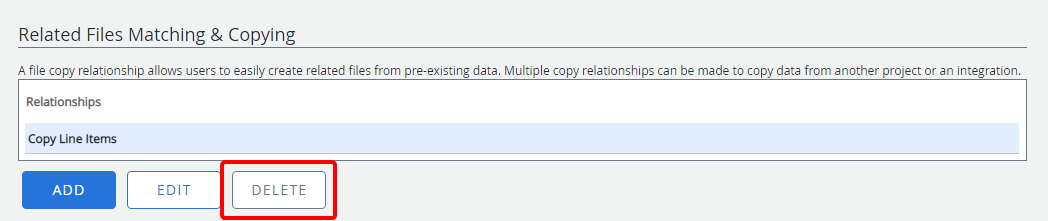
- Click Yes to confirm the deletion.