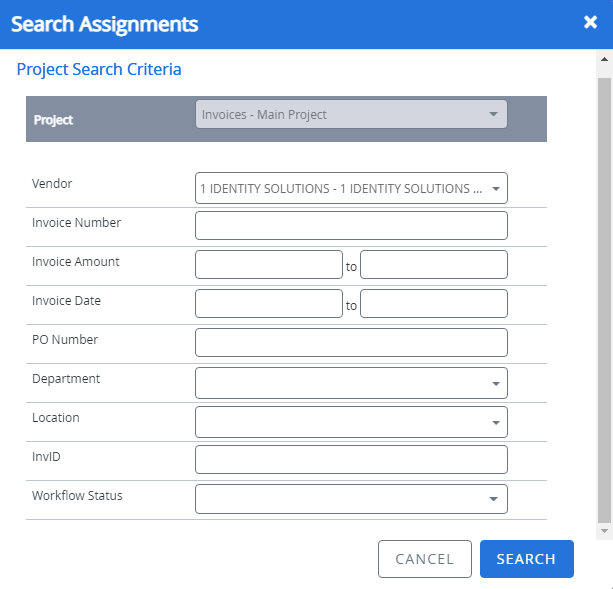The Assignments page displays a list of documents that are assigned to you through a workflow process or by another user. These documents are waiting for you to take an action on them.
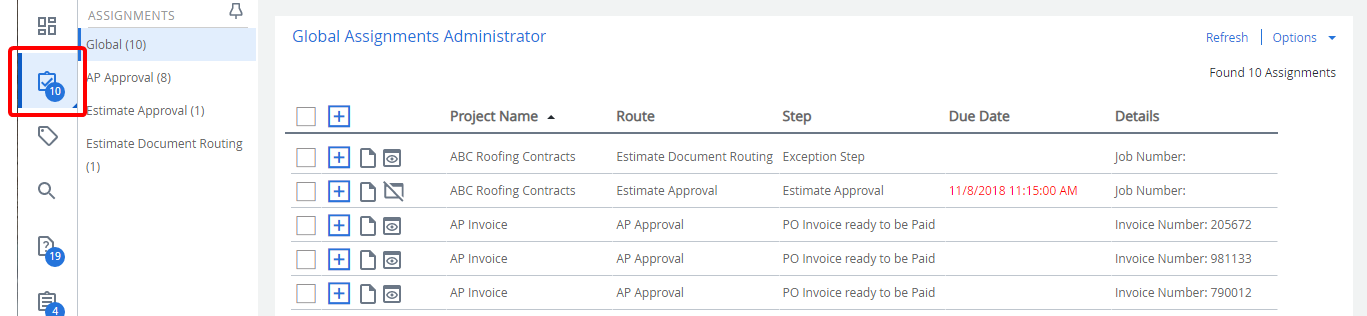
The following assignments are displayed on the Assignments page:
- Global: A list of all documents that are assigned to you. This includes documents assigned through workflow processes and via ad-hoc routing.
- Ad-hoc Routes: A list of documents that are assigned to you by another user.
-
Specific Processes: A list of documents that are assigned to you for a particular workflow process that you work. Click the plus sign (+) next to a workflow name to view assignments associated with each step inside the workflow.
If routed items are utilizing multiple versions of a parent workflow, they will be grouped together under the same name. To see the individual versions of this parent workflow, click on the plus sign (+) or the workflow name. The most recently used workflow displays at the top of this list.
Topics include:
Modify columns on the Assignments page
View an assignment in the viewer
Modify columns on the Assignments page
Columns on the Assignments page can be resized and sorted in order to display information in a format that is most useful for you.
To restore column widths or sorting on the Assignments page to the defaults, navigate to your Preferences page, select the Restore Assignment grids to Admin default check box, then click Restore Grids.
Resize columns
- Move the pointer to the right side of the column you want to resize.
- When the pointer becomes a double-headed arrow, click and drag the column to the desired width.
-
Release the button.
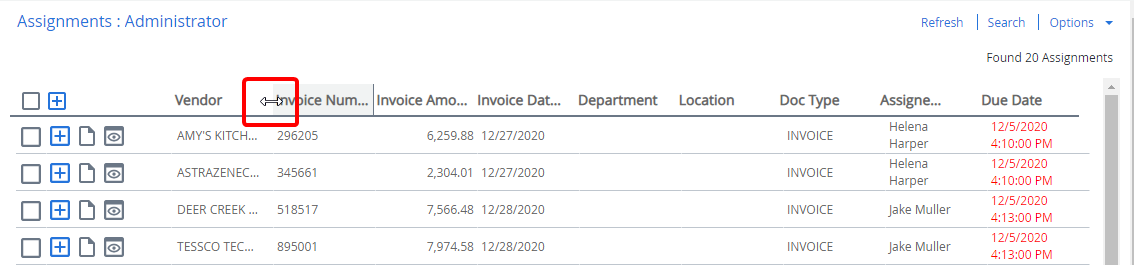
Sort columns
By default, the items on the assignments page are sorted by the values in the first column in ascending order (A to Z); however, the sort order can easily be modified.
-
Click the name of the column you want to sort by. You cannot sort by the Details column.
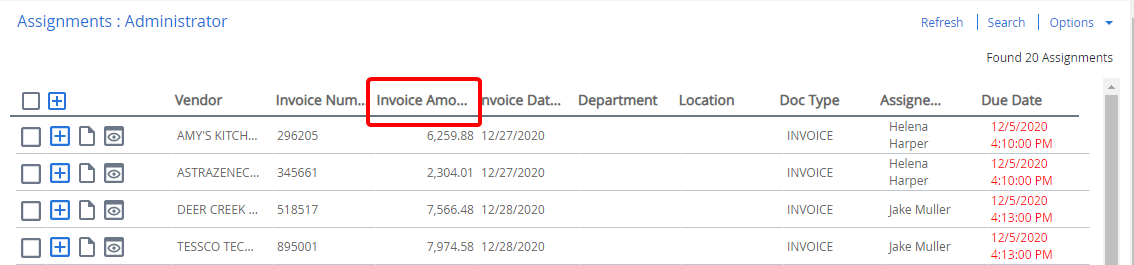
-
The column is sorted in ascending (A to Z, or smallest to largest) order. Click the arrow on the right-hand side of the column to sort the column in descending (Z to A, or largest to smallest) order.
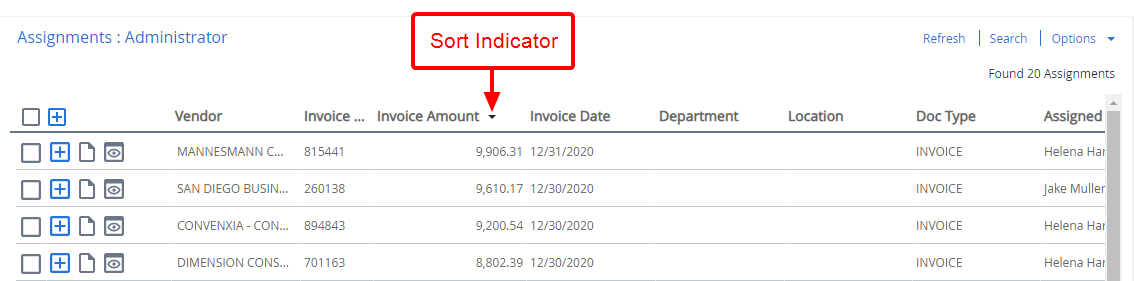
Take action on an assignment
You can take action on a document assigned to you directly from the Assignments page. The actions that are available for an assignment depend on how the workflow process was configured by an Administrator.
-
Click the plus sign next to an assigned document to display the task buttons associated with the document.
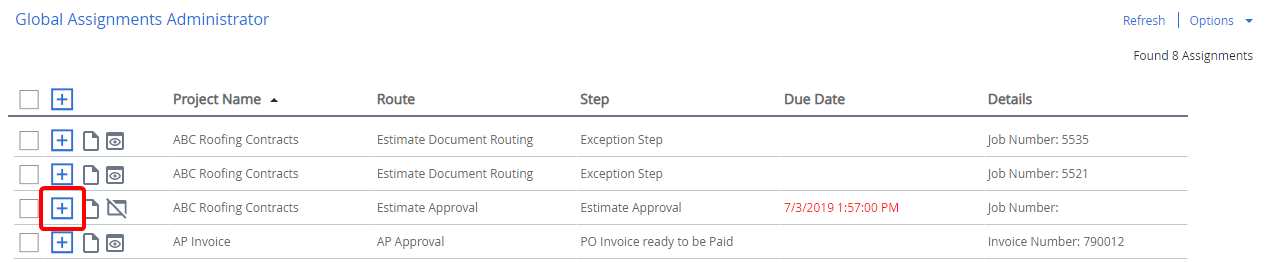
-
Click a task button to take the action associated with that button.
You can preview a document before taking action on it from the Assignments page or open the document in a Viewer and take action on it there. See Preview a document and View an assignment in the viewer for more information.
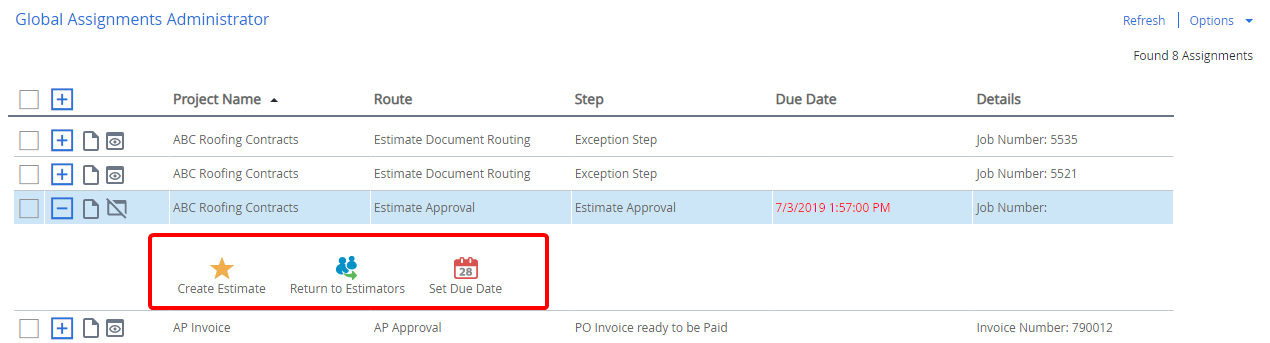
View an assignment in the viewer
You can open a document from the Assignments page in the viewer and take action on it there.
-
Click View next to an assigned document.
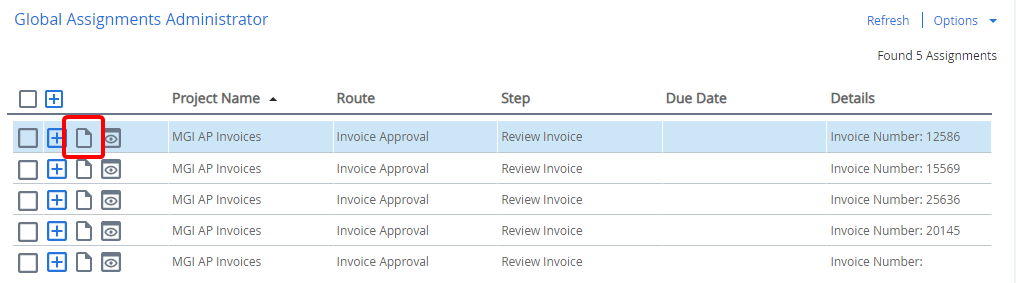
The document opens in the Default Viewer and the task buttons are available, so action can be taken on the document from within the viewer.
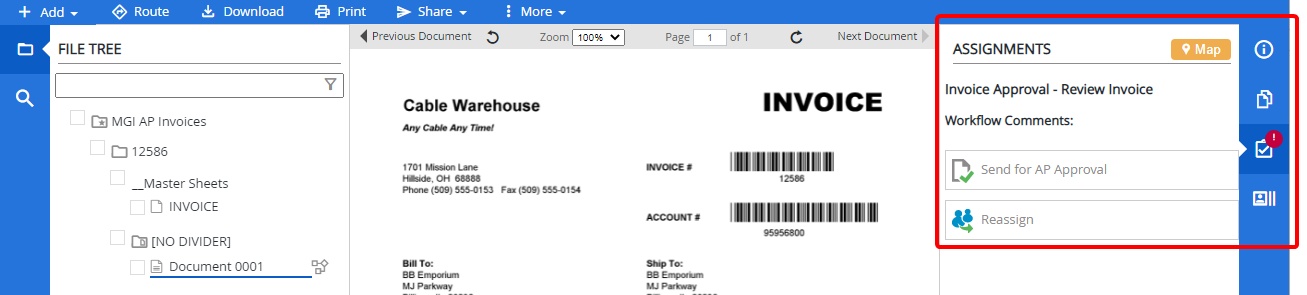
Preview a document
-
Click Preview next to an assigned document.

-
View the document.
Print list of assignments
The list of assignments on the Assignments page can be printed.
-
Click Options, then click Print.

-
In the Print List dialog box, select the pages you want to print, then click OK. The following options are available:
- All records on current page: Prints the list of assignments on the current page.
- All records on pages: Allows you to provide a page range for the list of assignments that will be printed.
Export list of assignments
The list of assignments on the Assignments page can be exported in Microsoft Excel or .csv format.
-
Click Options, then click Export.

-
In the Export List dialog box, select the pages to export. The following options are available:
- All records on current page: Exports the list of assignments on the current page.
- All records on pages: Allows you to provide a page range for the list of assignments that will be exported.
-
Select the export file format. The following options are available:
- Export To Excel: Exports the list of assignments to Microsoft Excel format.
- Export To CSV: Exports the list of assignments in .csv format.
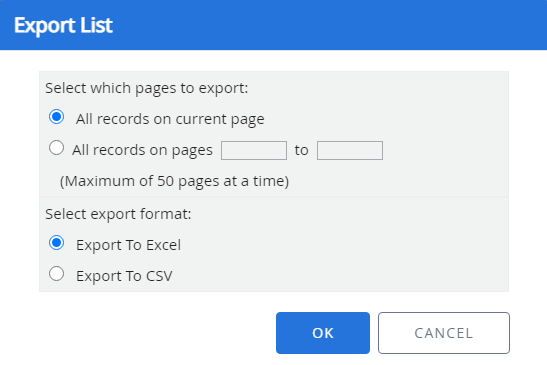
-
Click OK.
- In the Save As dialog box, select a location to save the file, then click Save.
Refresh the Assignments page
To ensure that the list of assignments on the Assignments page is up to date, you can refresh it.
-
Click Refresh.
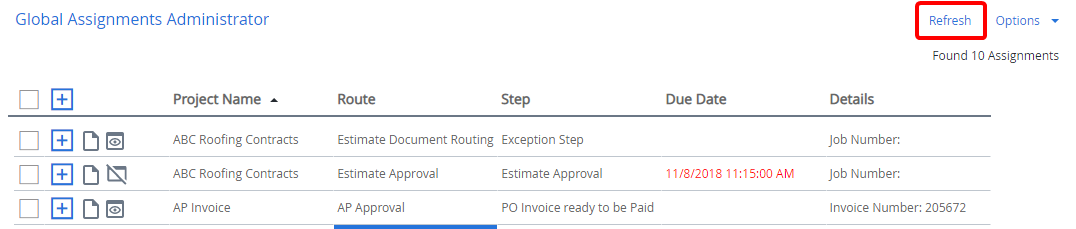
Search for an assignment
You can search for an assignment on the Assignments page when you are viewing assignments for specific workflow processes. You cannot search for assignments when you are viewing global assignments or assignments from ad-hoc routes.
-
Click Search.
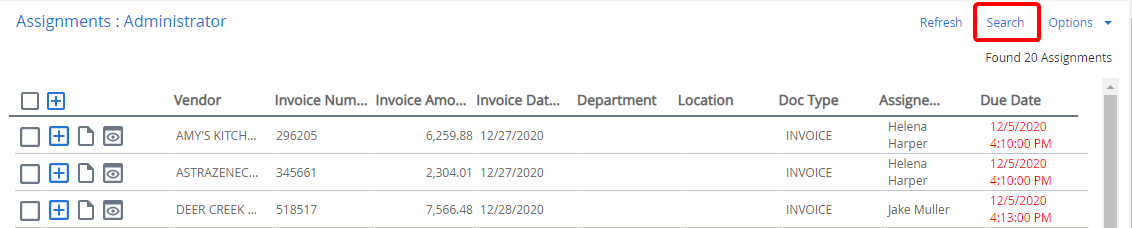
-
In the Search Assignments window, enter assignment search criteria in the index field boxes, then click Search.
The Project list cannot be changed because the selected workflow process is tied to a specific project.